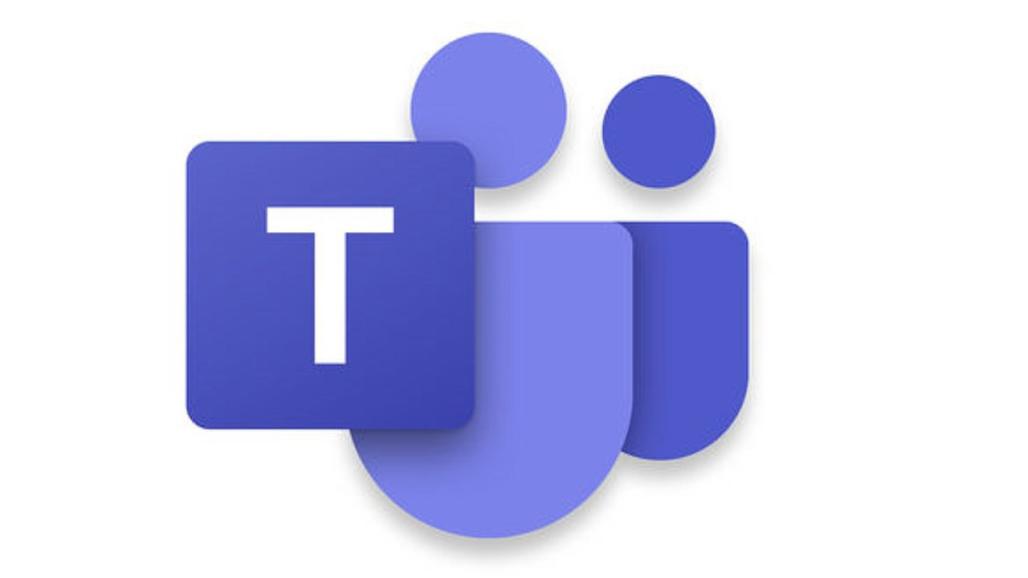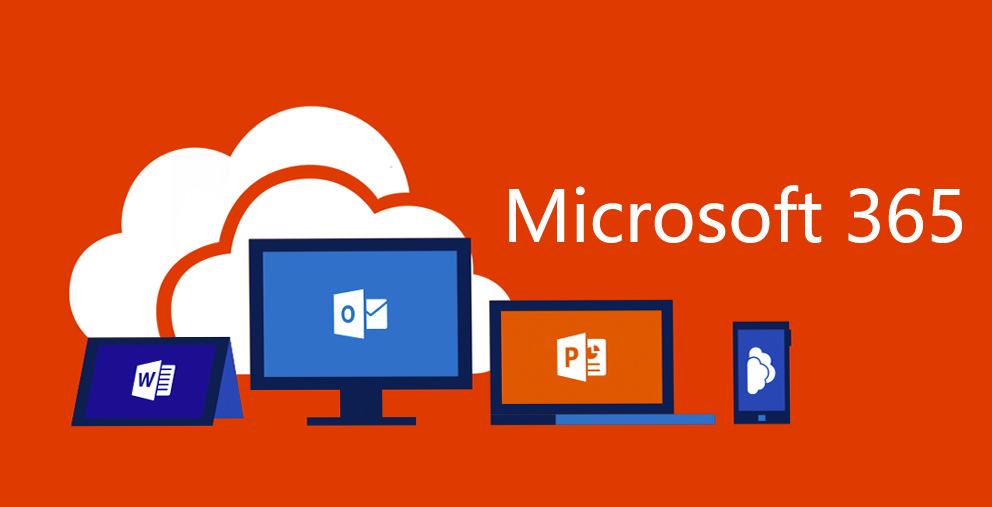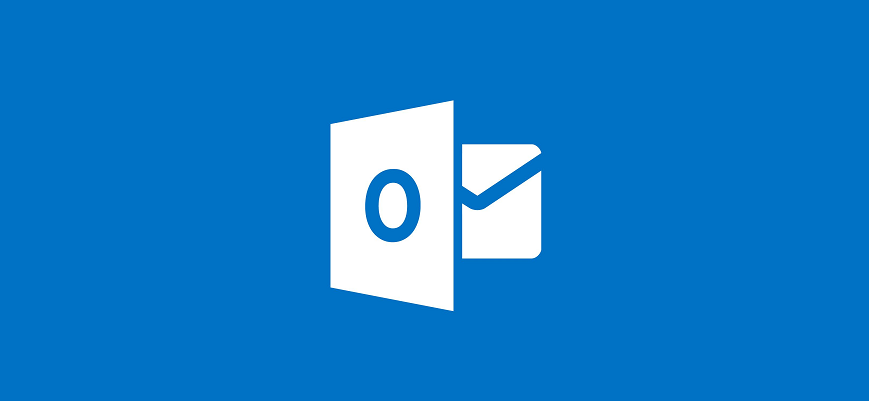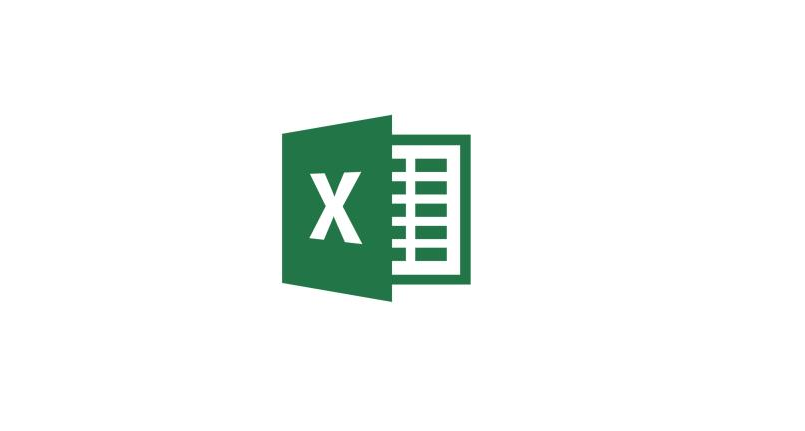
Con Excel è possibile utilizzare lo strumento di analisi dei dati dell’istogramma per creare una distribuzione di frequenza e, facoltativamente, un grafico di istogramma. Una distribuzione di frequenza mostra solo come i valori in un set di dati sono distribuiti tra le categorie. Un istogramma mostra le stesse informazioni in un grafico a colonne.
La procedura per creare una distribuzione di frequenza e un istogramma è la seguente:
Fare clic sul pulsante di comando “Analisi dati” della scheda “Dati” per indicare a Excel che si desidera creare una distribuzione di frequenza e un istogramma. Quando Excel visualizza la finestra di dialogo Analisi dati, selezionare “Istogramma” dall’elenco Strumenti di analisi e fare clic su OK.
Nella finestra di dialogo Istogramma, identificare i dati che si desidera analizzare. Utilizzare la casella di testo “Intervallo di input” per identificare i dati che si desidera utilizzare per creare una distribuzione di frequenza e un istogramma. Ad esempio, se si desidera crearne una dei dati di vendita unitari, immettere l’intervallo del foglio di lavoro $ B $ 1: $ B $ 38 nella casella di testo Intervallo di input. Per identificare i raccoglitori che si utilizzano per la distribuzione di frequenza e l’istogramma, immettere l’intervallo del foglio di lavoro che contiene i raccoglitori nella casella di testo “Intervallo bin”. Se gli intervalli di dati includono etichette, selezionare la casella di controllo “Etichette”.
Indicare ad Excel dove posizionare la distribuzione di frequenza e l’istogramma. Utilizzare i pulsanti Opzioni di output per indicare ad Excel dove posizionare la distribuzione di frequenza e l’istogramma. Per posizionare l’istogramma nel foglio di lavoro corrente, ad esempio, selezionare il pulsante di opzione “Intervallo di output” e quindi inserire l’indirizzo di intervallo nella relativa casella di testo Intervallo di output. Per posizionare la distribuzione di frequenza e l’istogramma in un nuovo foglio di lavoro, selezionare il pulsante di opzione “Nuovo foglio di lavoro”. Quindi, facoltativamente, inserire un nome per il foglio di lavoro nella casella di testo Nuovo foglio di lavoro. Per posizionare la distribuzione di frequenza e le informazioni sull’istogramma in una nuova cartella di lavoro, selezionare il pulsante di opzione “Nuova cartella di lavoro”.
Per personalizzare l’istogramma, scegliere le opzioni dalle caselle di controllo “Opzioni di output” per controllare il tipo di istogramma creato da Excel. Ad esempio, selezionare la casella di controllo “Pareto” (Istogramma ordinato) ed Excel ordina i bin in ordine decrescente. Viceversa, se non si desidera che i contenitori siano ordinati in ordine decrescente, lasciare deselezionata la casella “Pareto”. Selezionando la casella di controllo Percentuale cumulativa, Excel traccia una riga che mostra percentuali cumulative nell’istogramma. Facoltativamente, selezionare la casella di controllo “Output grafico” per includere in Excel un grafico a istogramma con la distribuzione di frequenza. Se non si seleziona questa casella di controllo, non si ottiene l’istogramma, ma solo la distribuzione di frequenza.
Cliccare OK. Excel crea la distribuzione di frequenza e, facoltativamente, l’istogramma.