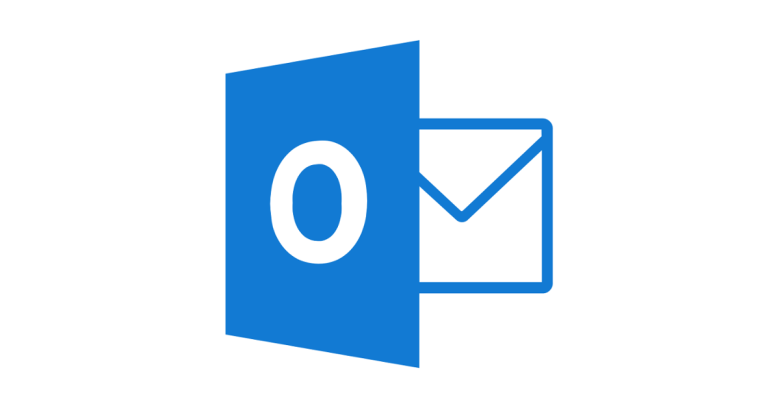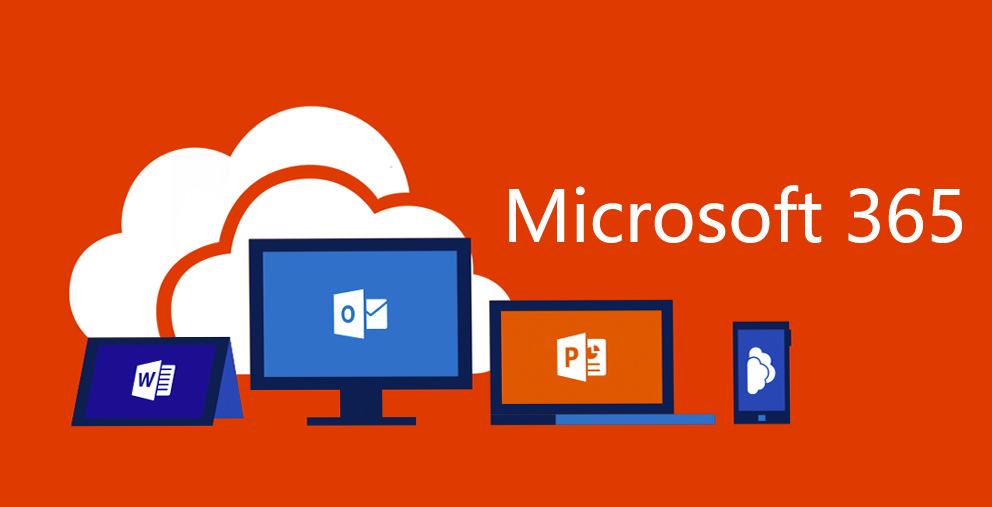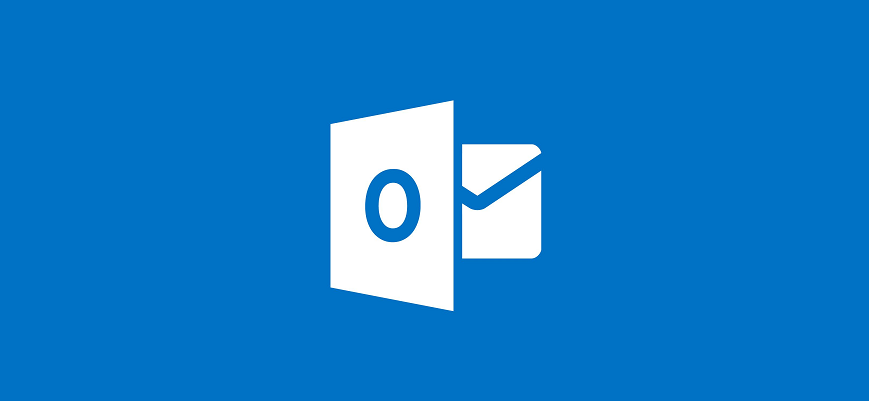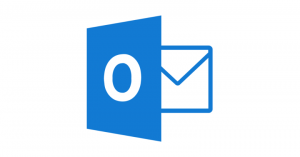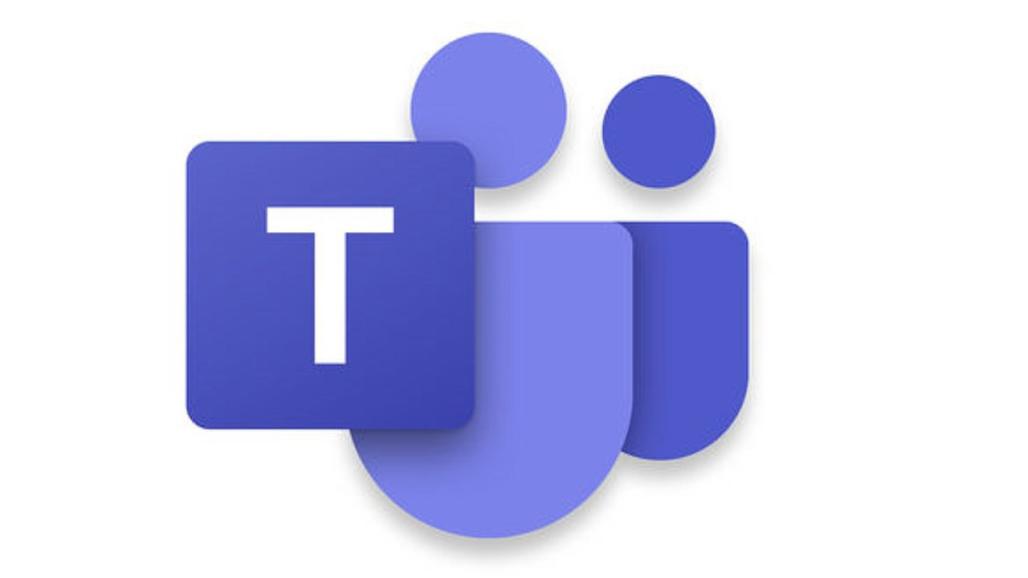
Quando si tratta di organizzare riunioni online, Microsoft Teams è un sostituto abbastanza decente di Skype. Non possiede la funzione di sottotitoli che ha Skype, ma consente agli utenti di registrare una riunione e condividere il proprio schermo.
La condivisione dello schermo su Microsoft Teams è abbastanza avanzata; non solo gli utenti possono condividere il proprio schermo, ma possono anche richiedere il controllo su un sistema e la persona che condivide lo schermo può concederlo.
Condividere lo schermo in Microsoft Teams
Condividere lo schermo in Microsoft Teams è facile e, nella maggior parte dei casi, il processo è lo stesso sia su Windows 10 che su macOS, ma con una differenza fondamentale.
Su macOS
Prima di provare a condividere lo schermo durante una riunione di Microsoft Teams, è necessario consentire al software di accedere ai privilegi di registrazione dello schermo. Ecco come fare:
- Uscire da Microsoft Teams se è aperto.
- Aprire “Preferenze di Sistema”.
- Andare a “Sicurezza e privacy”.
- Andare alla scheda “Privacy”.
- Selezionare “Registrazione schermo” nella colonna a sinistra.
- Controllare Microsoft Teams nel pannello a destra.
Condividere lo schermo di Microsoft Teams
Da questo punto in poi, bisogna seguire gli stessi passaggi per condividere lo schermo, indipendentemente dal fatto che un utente sia su macOS o Windows 10. Ecco come:
- Aprire “Microsoft Teams”.
- Andare a un canale del team.
- Avviare una riunione o partecipare a una già in corso.
- Fare clic sul pulsante di condivisione in alto.
- Si aprirà un pannello in basso; selezionare una finestra o il desktop da condividere.
- Inizierà la condivisione dello schermo.
Concedere l’accesso al sistema
Per concedere a un altro partecipante alla riunione l’accesso al sistema, il partecipante deve essersi unito alla riunione dal desktop. Gli utenti che partecipano a una riunione dalla app di Microsoft Teams sui dispositivi mobili non potranno assumere il controllo del sistema. Questa è la procedura da seguire:
- Andare alla finestra / desktop che viene condiviso.
- Ci sarà una barra in alto.
- Aprire il menu a discesa “Assegna controllo” e selezionare un partecipante.
- Il partecipante prenderà il controllo del sistema.
- È possibile fare clic su “Revoca accesso” per riprendere il controllo.
Richiedere il controllo
Per richiedere il controllo sul sistema o sulla finestra condivisa, fare clic sul pulsante “Richiedi controllo”. Spetta al relatore accettare o rifiutare la richiesta e non si può fare nulla per forzare l’acquisizione.
Quando un utente assume il controllo di un sistema, ottiene un cursore speciale che mostra che non è il cursore di sistema che sta effettuando la modifica. Il cursore è anche accompagnato da un piccolo badge che indica tutti coloro che controllano il sistema.