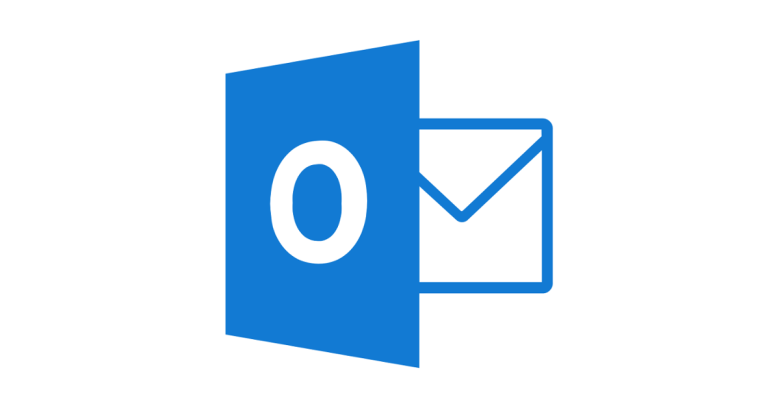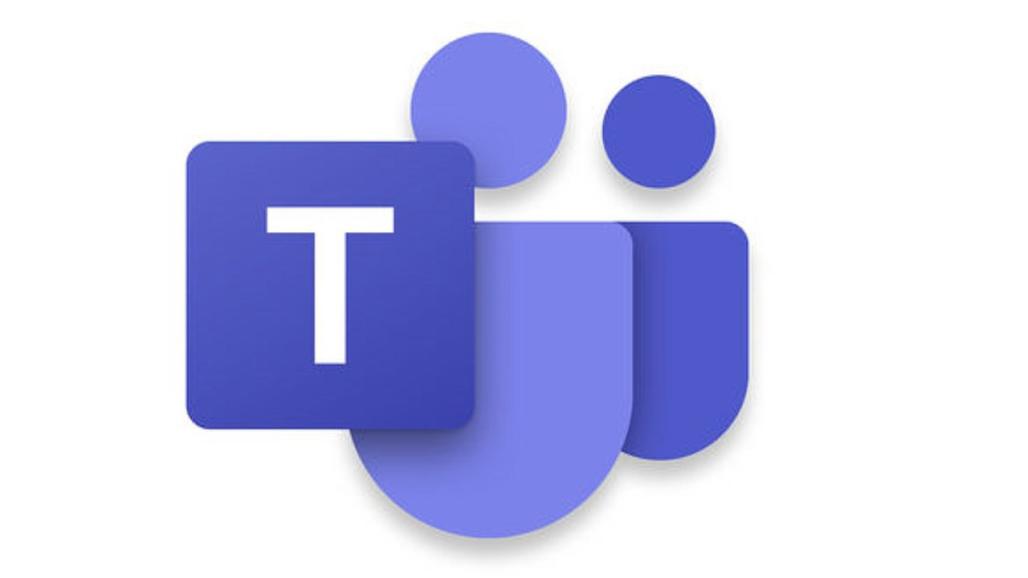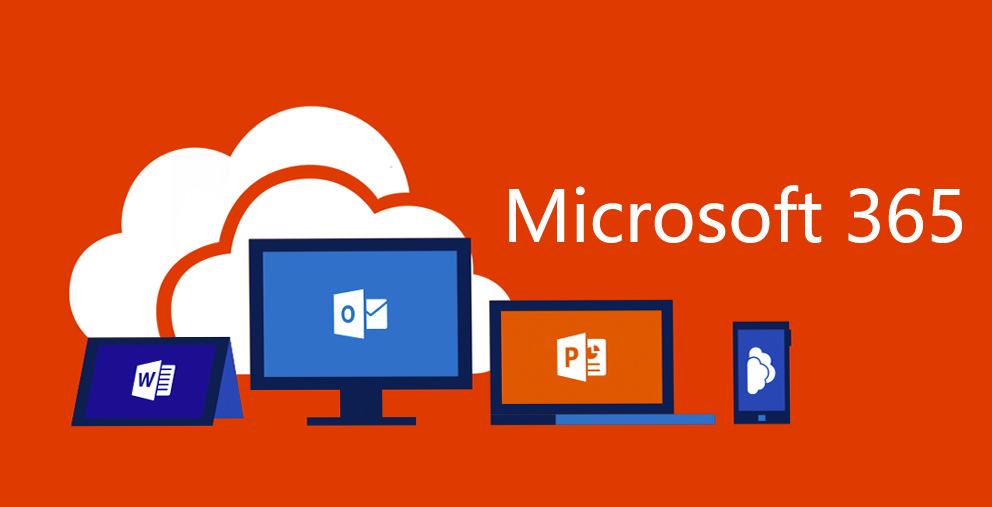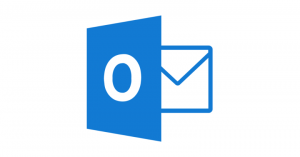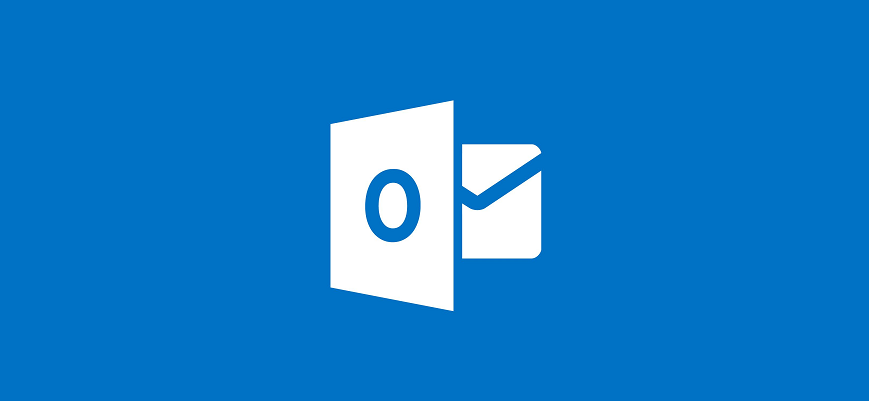
Microsoft Teams ha un plug-in per Outlook. Questo plug-in consente agli utenti di creare direttamente un invito per una riunione in Microsoft Teams nel calendario / pianificazione delle riunioni di Outlook. Il plug-in si installa automaticamente se si utilizza sia Microsoft Teams che Outlook. È disponibile un’opzione dedicata nel menu a discesa “Nuova email”.
Risolvere l’errore “Non possiamo pianificare la riunione” in Outlook
Il plug-in di Microsoft Teams per Outlook non richiede alcuna configurazione; tuttavia, di tanto in tanto si verificano problemi. In effetti, a volte non funziona proprio. Se appare costantemente il messaggio “Non possiamo programmare la riunione”, ecco alcune cose che si possono provare.
Configurare gli account
Affinché il pulsante “Riunione” funzioni in modo da poter creare un invito a una riunione in Outlook, è necessario utilizzare lo stesso account di posta elettronica configurato con l’account di Microsoft Teams. Ecco come fare:
- Aprire “Microsoft Teams”.
- Accedere al proprio account.
- Aprire “Outlook”.
- Andare al file.
- Aprire il menu a discesa “Account” e assicurarsi che ci sia lo stesso utilizzato per accedere a Microsoft Teams.
- Se l’account non è elencato, fare clic su “Aggiungi account”.
Controllare la licenza di Microsoft Teams
Il plug-in Teams Meeting viene installato automaticamente se un utente ha installato sia Microsoft Teams che Outlook. Sfortunatamente, il plug-in stesso è una funzionalità premium, il che significa che bisogna avere una licenza E1, E3 o E5 o una licenza Microsoft Teams a pagamento simile per usarlo.
Disconnettersi e accedere alle applicazioni Microsoft
Se vengono utilizzati gli account giusti in Outlook e Teams e si dispone della licenza Microsoft Teams richiesta per il funzionamento del plug-in, si dovrebbe uscire e accedere nuovamente a Outlook e Microsoft Teams più volte. Ecco come:
- Aprire “Microsoft Teams”.
- Fare clic sul proprio profilo in alto.
- Selezionare “Esci”.
- Aprire “Outlook” sul desktop.
- Andare a “File> Impostazioni account> Impostazioni account”.
- Selezionare il proprio account.
- Fare clic su “Rimuovi” in alto.
- Chiudere Microsoft Teams e Outlook.
- Aprire Microsoft Teams e accedere.
- Aprire Outlook e aggiungere il proprio account all’applicazione.
- Ripetere 2-3 volte.
- Creare una riunione in Outlook.
Rimuovere altri account di posta elettronica
Sebbene Outlook supporti più account di posta elettronica, il plug-in di Microsoft Teams non funziona bene con tutti quelli presenti. Eliminare gli account in Outlook in modo che sia configurato solo l’account che viene utilizzato per accedere a Microsoft Teams. La procedura per farlo è la seguente:
- Aprire Outlook.
- Andare a “File> Impostazioni account> Impostazioni account”.
- Selezionare un account NON utilizzato per accedere a Microsoft Teams.
- Fare clic su “Rimuovi” in alto.
- Ripetere per tutti gli account finché non rimane solo quello utilizzato per Microsoft Teams.
- Uscire da Outlook e aprirlo di nuovo.
- Crea una riunione in Teams.