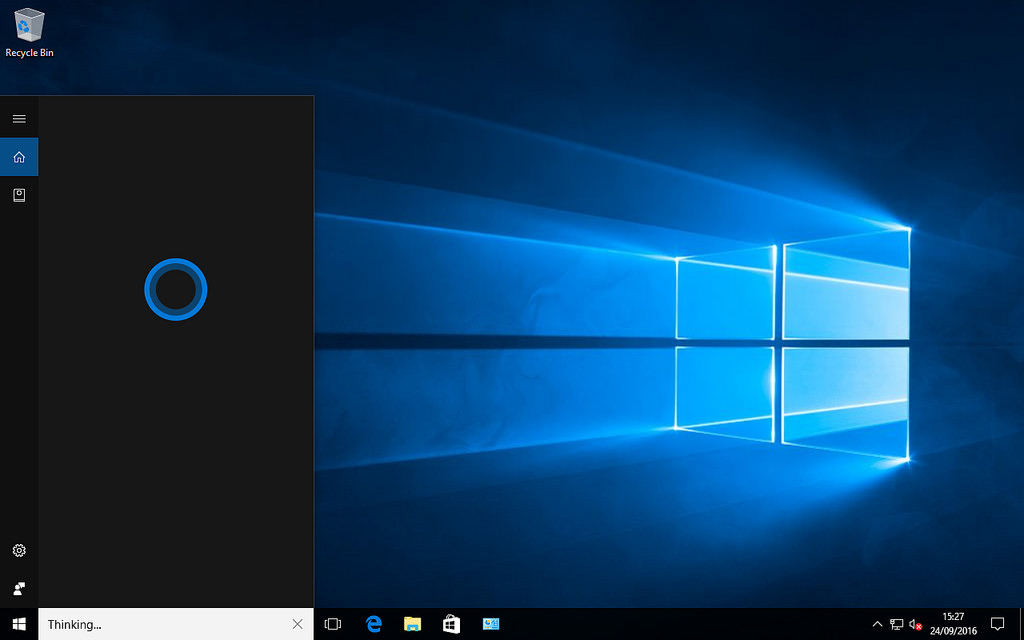
Trovare uno strumento di screencasting per un PC desktop è abbastanza facile. Non ha nessuna importanza il sistema operativo che viene utilizzato poiché tutti quelli principali hanno molte applicazioni di registrazione dello schermo disponibili per l’utente. Queste applicazioni sono di base; tutti saranno in grado di registrare a schermo intero utilizzando la maggior parte di essi, mentre alcuni permetteranno anche di registrare una parte dello schermo o una sola finestra.
Se un utente ha anche il minimo bisogno di registrazioni non convenzionali, scoprirà presto che deve acquistare un’applicazione per fare tale lavoro. È possibile agganciare le finestre affiancate e registrare l’intero schermo, ma se è necessario registrarle singolarmente e contemporaneamente, OBS è lo strumento adatto.
Registrare due finestre affiancate
Il metodo seguente funziona su Windows 10, ma con tutta probabilità Open Broadcaster Studio (OBS) può essere utilizzato su un sistema Mac e Linux seguendo le medesime istruzioni. Ecco la procedura:
- Scaricare e installare OBS.
- Aprire le due finestre che si desidera registrare.
- Su OBS, fare clic sul pulsante più nella parte inferiore di “Fonti”.
- Dal menu, selezionare Window Capture.
- Dare alla fonte un nome, che dirà quale finestra catturerà.
- Aprire il menu a discesa “Finestra” e selezionare quella dell’applicazione che si desidera registrare. Cliccare OK.
- Fare di nuovo clic sul pulsante più in Sorgenti e selezionare Acquisisci finestra.
- Assegnare un nome alla fonte e, nella schermata successiva, aprire il menu a discesa Finestra. Selezionare la seconda finestra che si desidera registrare. Cliccare OK.
- Nella schermata principale di OBS, assicurarsi che le finestre non siano posizionate una sopra l’altra. Trascinarle nel punto in cui desidera posizionarle.
- Assicurarsi che le finestre che si desidera registrare NON siano minimizzate. Possono essere su qualsiasi schermo se si hanno più monitor. Fare clic su Avvia registrazione.
Fonti di acquisizione aggiuntive
La procedura si può ripetere per tutte le finestre che bisogna registrare. Il risultato finale sarà un video con entrambe le finestre registrate. Si otterrà comunque un singolo video, non uno per ogni finestra che è stata registrato. La differenza si noterà quando si passa tra queste finestre, ma OBS continua a registrarle. Si possono anche aggiungere altre fonti, ad esempio il feed della webcam o il feed della fotocamera del telefono.
Per i singoli video, è meglio avere una configurazione multi-monitor in modo da poterli registrare e ritagliare quello finale. Un’altra alternativa più complicata è quella di utilizzare due diversi strumenti di registrazione, ma ciò richiederà un impatto sulle risorse del sistema e uno strumento di registrazione potrebbe impedire all’altro di funzionare. Se il sistema è all’altezza del lavoro, si possono anche eseguire più istanze OBS. Usare la versione portatile e crearne una copia.





