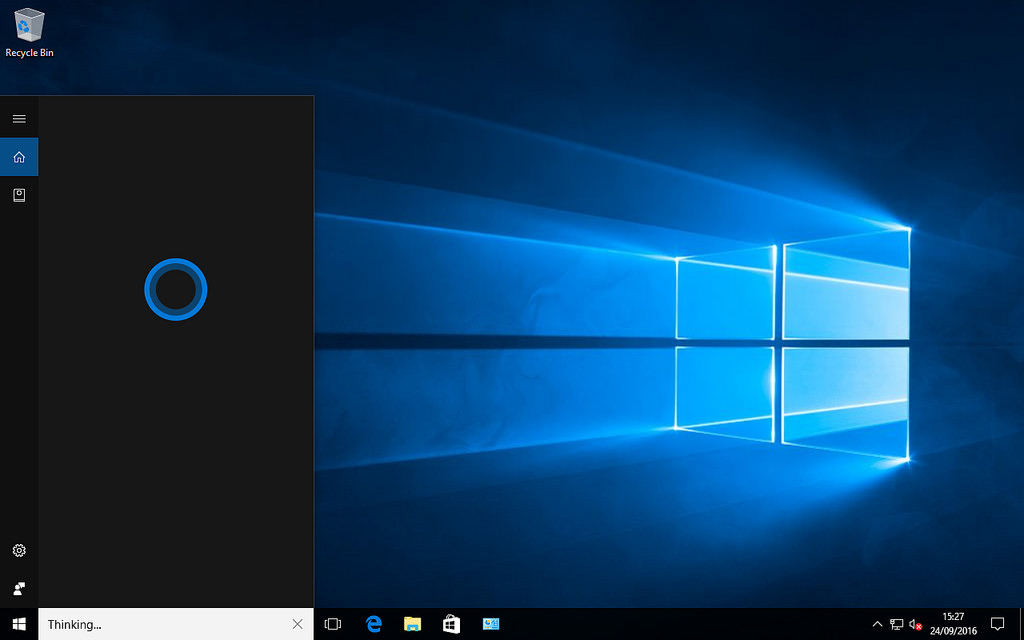
Quando vengono installate, le applicazioni aggiungono ulteriori elementi al menu di scelta rapida. Generalmente, le opzioni sono facilmente identificabili poiché una applicazione inserisce la propria icona con la voce di menu contestuale. Ad esempio, dopo aver installato Dropbox, apparirà l’opzione nel menu di scelta rapida per caricare file nell’applicazione, facendo semplicemente clic con il pulsante destro del mouse su un file.
Non tutte le app però seguono questa pratica. Se improvvisamente appare una nuova opzione nel menu di scelta rapida e si desidera sapere da dove proviene, si può utilizzare ShellMenuView di NirSoft per identificare le voci del menu contestuale.
Si può anche modificare manualmente il menu di scelta rapida per aggiungere elementi, ad esempio “Nuovo file Photoshop”. Questo trucco aiuta ad identificare la voce del menu contestuale, anche se è quella che è stata aggiunta in precedenza.
Identificare le voci del menu contestuale
Innanzitutto, è necessario trovare il nome completo del menu di scelta rapida. Alcune voci vengono visualizzate solo per determinati file o, in determinate circostanze, ad esempio, facendo clic con il pulsante destro del mouse sul desktop. ShellMenuView sarà in grado di identificarli tutti. Ecco come:
- Scarica ed eseguire ShellMenuView. La prima colonna elenca le voci del menu di scelta rapida in ordine alfabetico. È qui che verrà utilizzato il nome della voce del menu di scelta rapida.
- Scorrere l’elenco fino a trovare l’elemento che si desidera identificare. Dopo averlo trovato, cercare le colonne “Nome file” e “Comando”.
- Entrambe indirizzeranno all’app che ha aggiunto l’elemento. Anche se si vedranno molte altre colonne, è possibile nascondere quelle che non sono rilevanti, in modo da non creare troppa confusione.
- Le colonne Nome file e Comando indirizzeranno all’app che sta aggiungendo l’opzione. È quindi possibile visitare la cartella o utilizzare il nome del file EXE dell’app per cercarlo nella ricerca di Windows. Una volta identificata l’app, tocca naturalmente all’utente disinstallarla.
Se si utilizza l’app ma si può fare a meno dell’opzione aggiunta nel menu di scelta rapida, è possibile utilizzare questa stessa app per nasconderlo. Per farlo, basta fare clic con il pulsante destro del mouse sull’opzione e selezionare “Disattiva elemento selezionato” dal menu di scelta rapida dell’app.
Si può anche scegliere “Apri in RegEdit” per aprire la chiave nel registro che contiene il valore per questa voce di menu contestuale. Se si elimina la chiave, l’opzione verrà rimossa dal menu di scelta rapida. È possibile che, una volta che viene aggiornata l’app che ha aggiunto la voce del menu contestuale, l’opzione la restituirà.





