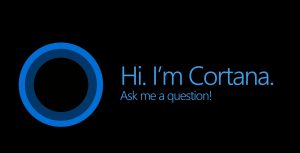La barra dei giochi su Windows 10 ha dei widget per trasmettere il gameplay, visualizzare un elenco di tutti gli amici, acquisire schermate e tenere d’occhio le prestazioni del sistema. Si possono anche installare altri widget dallo store della barra di gioco anche se, al momento, non ce ne sono molti tra cui scegliere.
I widget predefiniti sulla barra dei giochi non sono affatto male. C’è quello “Prestazioni” che mostra l’utilizzo della GPU e “FPS”, il quale consente agli utenti di appuntare le informazioni in alto senza fare affidamento su app di terze parti.
Task manager della barra di gioco
Microsoft potrebbe non apportare molte modifiche o miglioramenti alla barra dei giochi, ma non trascura completamente la funzionalità. Una nuova modifica da poco apportata alla barra dei giochi è l’aggiunta di un task manager.
Il task manager è fondamentalmente un altro widget che può essere abilitato. A differenza del Task Manager standard di Windows 10, questo widget mostra quali app e servizi hanno un forte impatto sul sistema. È quindi possibile terminare un’attività per liberare risorse di sistema.
Abilitare il task manager della barra di gioco
Per abilitare il task manager della barra dei giochi, seguire questi passaggi:
- Aprire un gioco (o qualsiasi altra app).
- Toccare la scorciatoia da tastiera Win + G per aprire la barra dei giochi.
- Fare clic sull’icona dell’elenco per aprire quello dei widget.
- Abilitare il widget “Risorse”.
- Attendere che il widget carichi app e processi.
- Bloccare il task manager in alto facendo clic sull’icona della puntina.
- Per uscire da una app, fare clic sul pulsante di chiusura / croce.
- Confermare di voler chiudere l’app / il processo.
- Per ottenere una visualizzazione più dettagliata, fare clic su “Mostra altro”.
- Si sarà in grado di vedere l’utilizzo di CPU, GPU, RAM e disco per ogni processo.
- Fare clic sul titolo di una colonna per ordinare gli elementi in base ad essa.
Task Manager di Windows vs task manager della barra di gioco
Il task manager della barra di gioco non sostituisce il task manager di Windows 10. Basta dare una rapida occhiata ai due per constatare che il task manager della barra di gioco è semplice e ha poco utilizzo al di fuori della gestione del carico sulle risorse di sistema quando si gioca. Anche in questo caso, potrebbe essere necessario passare al Task Manager di Windows 10 di tanto in tanto.
Conclusione
Il task manager della barra di gioco può essere bloccato in alto come gli altri widget; quindi è un modo pratico e leggero per tenere d’occhio il sistema mentre si sta giocando. Evidenzierà gli elementi ad alto impatto rendendo più facile trovare e terminare i processi che consumano troppe risorse.