Il prompt dei comandi di Windows è uno strumento potente che permette agli utenti di eseguire una vasta gamma di azioni tramite comandi testuali, da compiti di amministrazione di sistema a operazioni di file e gestione di rete.
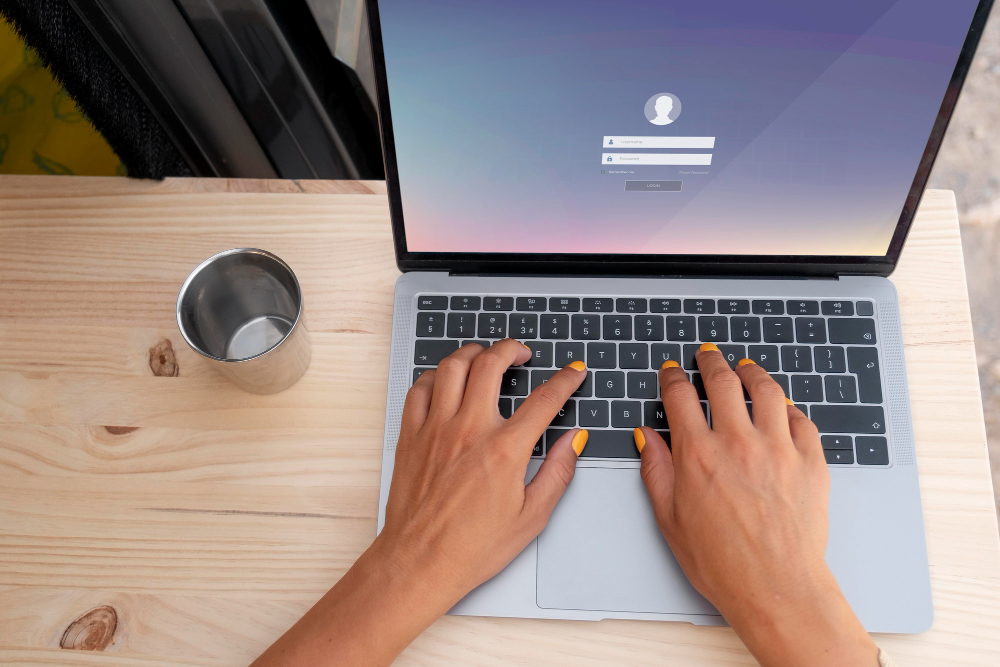
Questa guida fornisce risposte a domande frequenti, aiutandoti a scoprire le funzionalità di base e avanzate del prompt dei comandi.
Come aprire il prompt dei comandi in Windows?
Premi Win + R per aprire la finestra di dialogo Esegui, digita cmd e premi Invio. In alternativa, puoi cercare “cmd” nella barra di ricerca del menu Start e selezionare “Prompt dei comandi” dai risultati della ricerca. Per eseguirlo come amministratore, premi tasto destro e poi seleziona “Esegui come amministratore”.
Quali sono i comandi di base che dovrei conoscere?
I comandi di base includono dir per elencare i file e le cartelle, cd per cambiare directory, copy per copiare file, del per eliminare file, mkdir per creare una nuova cartella, e cls per pulire lo schermo del prompt dei comandi.
Posso utilizzare il prompt dei comandi per gestire le reti?
Sì, il prompt dei comandi può essere utilizzato per vari compiti di gestione della rete. Comandi come ipconfig per visualizzare la configurazione IP del computer, ping per testare la connettività con un altro indirizzo IP, e tracert per tracciare il percorso di un pacchetto verso una destinazione, sono molto utili per la diagnostica di rete.
Come posso copiare e incollare nel prompt dei comandi?
Per copiare dal prompt dei comandi, seleziona il testo con il mouse, clicca con il tasto destro e scegli “Copia”.
Per incollare nel prompt dei comandi, clicca con il tasto destro sul titolo della finestra, vai su “Modifica” e seleziona “Incolla”. Oppure, clicca con il tasto destro nella finestra del prompt dei comandi per incollare direttamente il testo copiato.
È possibile automatizzare compiti con il prompt dei comandi?
Sì, è possibile automatizzare compiti utilizzando batch file (file .bat). Un batch file è un testo semplice che contiene una serie di comandi eseguiti sequenzialmente dal prompt dei comandi.
Creando e eseguendo un file .bat, puoi automatizzare compiti ripetitivi, come l’avvio simultaneo di più programmi o la pulizia di directory temporanee. Guarda questo video per scoprire come creare e lanciare un batch file.
Come si esegue un programma dal Prompt dei Comandi?
Per eseguire un programma dal Prompt dei Comandi, naviga alla directory che contiene l’eseguibile del programma usando il comando cd (change directory). Una volta nella directory corretta, digita il nome dell’eseguibile del programma seguito da eventuali parametri necessari e premi Invio. Se il programma si trova in una directory elencata nel percorso delle variabili d’ambiente, puoi avviarlo digitando il suo nome da qualsiasi directory.
È possibile modificare la directory di lavoro nel Prompt dei Comandi?
Sì, è possibile modificare la directory di lavoro nel Prompt dei Comandi utilizzando il comando cd seguito dal percorso della directory a cui si desidera passare.
Se vuoi tornare alla directory principale, digita cd\. Per passare a un’altra unità (ad esempio, da C: a D:), digita semplicemente la lettera dell’unità seguita da due punti (es. D:).
Come si possono visualizzare e modificare le variabili d’ambiente tramite il Prompt dei Comandi?
Per visualizzare le variabili d’ambiente, puoi utilizzare il comando set senza argomenti, che elencherà tutte le variabili d’ambiente correnti.
Per modificare o creare una nuova variabile d’ambiente, usa il comando set seguito dal nome della variabile, un segno di uguale, e il valore che desideri assegnare (es. set PATH=%PATH%;C:\nuova\directory).
Tuttavia, le modifiche effettuate in questo modo sono temporanee e valide solo per la sessione corrente del Prompt dei Comandi.
Qual è il comando per visualizzare l’elenco dei file e delle cartelle in una directory?
Il comando per visualizzare l’elenco dei file e delle cartelle in una directory è dir. Questo comando elenca tutti i file e le sottodirectory presenti nella directory corrente. Puoi utilizzare vari switch per modificare l’output, come /b per un elenco semplice o /s per includere anche le sottodirectory.
Come si crea una nuova cartella tramite il Prompt dei Comandi?
Per creare una nuova cartella (o directory) tramite il Prompt dei Comandi, utilizza il comando mkdir seguito dal nome della cartella che desideri creare (es. mkdir nuova_cartella).
Questo creerà la nuova cartella nella directory corrente. Puoi anche specificare un percorso completo se desideri creare la cartella in una posizione differente. Per saperne di più ti invitiamo a leggere questo approfondimento utile.
Come riparare file di sistema danneggiati utilizzando il Prompt dei Comandi?
Per riparare file di sistema danneggiati puoi utilizzare lo strumento System File Checker (SFC) eseguendo il Prompt dei Comandi come amministratore e digitando il comando sfc /scannow.
Questo strumento eseguirà una scansione di tutti i file di sistema protetti e sostituirà le versioni danneggiate con una copia cache che si trova in una directory compressa all’interno di %WinDir%\System32\dllcache. Il processo può richiedere del tempo a seconda delle specifiche del sistema e dell’estensione dei danni.





