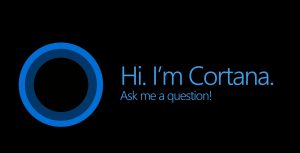Windows 10 mette a disposizione la possibilità di creare un disco di ripristino con tutti i file necessari per avviare il sistema operativo e la diagnostica, ti basta avere una chiavetta USB o un CD, e seguire la nostra piccola guida.

L’unità di ripristino è utile nel caso tu abbia dei problemi improvvisi col PC e hai bisogno di riavviare Windows 10. Vediamo come procedere.
Creare unità di ripristino per Windows 10
Windows 10, rispetto alle versioni precedenti dell’SO, ha dei meccanismi migliori che permettono di limitare al minimo i danni e facilitare il lancio del sistema operativo.
Puoi vuoi utilizzare una chiavetta USB, accertati che sia almeno di 8 GB, capienza necessaria per contenere tutti i file. Al momento dell’avvio ti viene specificata la dimensione richiesta per portare a termine la procedura con successo.
Inserisci la chiavetta e apri il menu START, poi digita “crea unità di ripristino” nel campo di ricerca e clicca sulla voce corrispondente del Pannello di controllo.
Ora apponi il segno di spunta vicino a “Esegui il backup dei file di sistema nell’unità di ripristino” e poi clicca su Avanti e aspetta che Windows recuperi tutti i file necessari.
Seleziona l’unità USB che funzionerà da disco di ripristino e clicca su Avanti e poi su Crea per avviare il processo. La procedura può durare diversi minuti e tutti i dati già presenti nella chiavetta saranno cancellati.
Al termine, se il pc aveva una partizione di ripristino, ti sarà chiesto se tenerla o cancellarla per avere più spazio. Non devi fare altro che scegliere l’opzione e completare cliccando su Fine.
Come usare il disco di ripristino Windows 10
Ora che hai creato l’unità di ripristino sulla chiavetta, devi andare nel BIOS/UEFI del tuo pc e impostare l’avvio da USB. Alcuni pc permettono di scegliere premendo un tasto (F9 o F12) un secondo dopo l’accensione.
Se hai fatto tutti i passaggi nel modo corretto, al riavvio successivo appare una schermata nera e poi un’altra per scegliere il layout della tastiera, scegli Italiano, poi premi su Risoluzione dei problemi e seleziona la voce più adatta in base allo stato del tuo PC.
Puoi, ad esempio, fare il Ripristino del sistema da un punto di ripristino già creato in precedenza all’interno del PC, oppure scegliere il Ripristino immagine (se creata prima) oppure usare lo strumento Ripristino all’avvio per correggere i problemi presenti al momento dell’avvio del sistema operativo.
Infine, puoi Disinstallare gli aggiornamenti installati di recente o usare il Prompt dei comandi (solo per esperti) per cercare di risolvere manualmente il problema.
Crea un’unità di ripristino Windows 10 su CD
Se non vuoi usare una chiavetta, puoi realizzare un’unità di ripristino usando un CD/DVD sfruttando l’utility Backup e ripristino, presente in Windows 7 ma oggi anche nelle edizioni più recenti del sistema operativo. Avrai però bisogno di un supporto ottico per il CD se il tuo computer non ne presenta uno.
Se vuoi procedere apri il menu START di Windows 10, digita Pannello di controllo e poi clicca sul primo risultato e, successivamente, su Backup e ripristino (Windows 7), e su Crea un disco di ripristino del sistema che trovi di lato.
Controlla che nel menu a tendina Unità sia presente la lettera dell’unità del masterizzatore che utilizzerai, in caso contrario, selezionala.
Inserisci il disco vuoto e poi premi su Crea disco, attendi che la masterizzazione dei file venga portata a termine e poi completa cliccando su Chiudi e OK.
Ora che il disco è pronto, puoi utilizzarlo seguendo gli stessi passaggi utilizzati per la chiavetta USB.