Quando acquisti un nuovo PC con Windows preinstallato, spesso trovi una serie di applicazioni già presenti sul sistema.
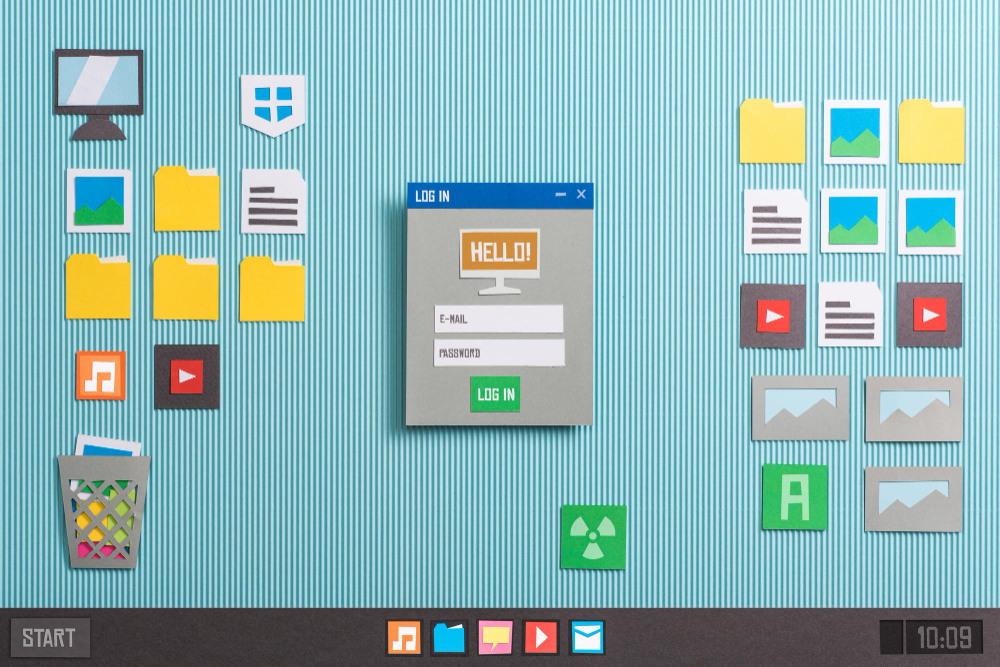
Molte di queste app preinstallate possono non essere di tuo interesse o utilità e potresti desiderare di rimuoverle per liberare spazio nel disco o per semplice preferenza personale. Fortunatamente, Windows offre diversi metodi per gestire e rimuovere queste applicazioni. Vediamo come procedere.
Rimozione manuale delle app
La rimozione manuale delle app preinstallate è il metodo più semplice e diretto. Windows 10 e Windows 11 offrono un’interfaccia intuitiva che permette di disinstallare queste applicazioni con pochi clic.
Ecco come fare:
- Apri Impostazioni: clicca sul menu Start e poi sull’icona dell’ingranaggio per accedere alle Impostazioni di Windows.
- Vai su App: seleziona la voce “App” per aprire il menu delle applicazioni.
- Scegli le app da rimuovere: nella sezione “App e funzionalità”, scorri l’elenco delle applicazioni installate fino a trovare quelle che desideri rimuovere.
- Disinstalla: clicca sull’applicazione che vuoi eliminare e premi “Disinstalla”. Segui le istruzioni a schermo per completare il processo.
Questo metodo funziona per molte delle app preinstallate, ma alcune app di sistema potrebbero non offrire l’opzione di disinstallazione attraverso questa interfaccia.
Nascondere o disattivare le app con PowerShell
Per le app che non possono essere rimosse manualmente, PowerShell rappresenta uno strumento più potente. PowerShell è una shell di comando e linguaggio di scripting integrato in Windows che permette di eseguire operazioni avanzate.
Ecco come usarlo per rimuovere app preinstallate:
- Apri PowerShell come amministratore: cerca “PowerShell” nella barra di ricerca, clicca con il tasto destro su “Windows PowerShell” e seleziona “Esegui come amministratore”.
- Elenca le app installate: digita Get-AppxPackage | ft Name, PackageFullName e premi Invio per elencare tutte le app installate sul tuo sistema.
- Rimuovi l’app: una volta identificato il nome completo del pacchetto dell’app che desideri rimuovere, usa il comando Remove-AppxPackage PackageFullName, sostituendo “PackageFullName” con il nome completo dell’app. Ad esempio, per rimuovere Microsoft.BingWeather, il comando sarà Remove-AppxPackage Microsoft.BingWeather_4.18.1105.0_x64__8wekyb3d8bbwe.
Attenzione: l’uso di PowerShell per rimuovere app può avere effetti permanenti, quindi utilizza questo metodo con cautela e solo se sei sicuro di voler rimuovere un’app specifica.
Disattivare componenti di Windows
Alcune funzionalità e app di Windows non possono essere rimosse completamente, ma possono essere disattivate. Questo è particolarmente utile per componenti come Cortana o Windows Defender.
Ecco come disattivare componenti di Windows:
- Accedi al Pannello di controllo: digita “Pannello di controllo” nella barra di ricerca e apri l’applicazione.
- Vai a Programmi: clicca su “Programmi” e poi su “Attiva o disattiva funzionalità di Windows”.
- Trova e disattiva: nella finestra che appare, deseleziona le caselle relative ai componenti che desideri disattivare. Clicca su “OK” per salvare le modifiche.
Reinstallare Windows pulito
Se desideri una soluzione radicale per rimuovere tutte le app e le personalizzazioni preinstallate, considera di reinstallare Windows da capo. Questo metodo eliminerà tutti i dati, le app e le impostazioni, permettendoti di iniziare con un sistema pulito e senza alcuna app preinstallata non necessaria.
Dopo aver rimosso le app indesiderate, assicurati di mantenere il sistema operativo e i driver aggiornati per garantire la sicurezza e il corretto funzionamento del tuo PC.





