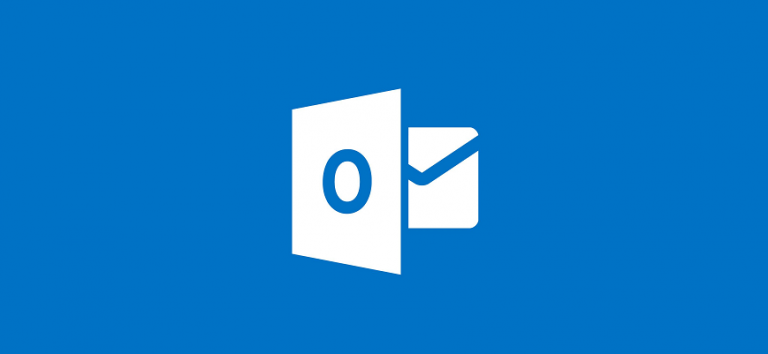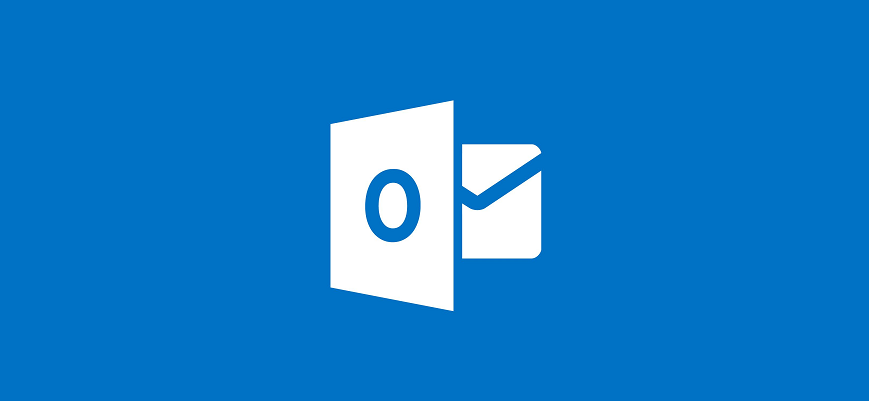
Outlook, come qualsiasi client di posta elettronica, deve essere eseguito per inviare le e-mail e riceverle. Anche se questo non pare essere un problema, sembra che quando si minimizza Outlook, l’applicazione non vada nella barra delle applicazioni. Invece, si minimizza come altre applicazioni, come ad esempio Chrome o Blocco note, in cui la finestra è ridotta a icona ma è ancora aperta e l’applicazione occupa una posizione sulla barra delle applicazioni. Questo è il suo comportamento predefinito, ma è possibile ridurre a icona Outlook per Office 365 nella barra delle applicazioni modificando un’impostazione piccola e ben nascosta. Ecco cosa bisogna fare.
Ridurre a icona Outlook sulla barra delle applicazioni
Aprire Outlook e minimizzarlo. Mostrerà un’icona sulla barra delle applicazioni in base al suo comportamento predefinito.
Andare alla barra delle applicazioni e aprire il menu delle icone di overflow. Lì apparirà l’icona di Outlook. Se il programma è occupato, è possibile che venga visualizzato un diverso tipo di icona, ad esempio quella con due buste, per indicare che i messaggi vengono inviati / ricevuti o qualcos’altro in base a ciò che l’applicazione sta facendo. Fare clic con il pulsante destro del mouse sull’icona blu di Outlook o, se si vede un’altra icona, fare clic con il pulsante destro del mouse su quella. Dal menu di scelta rapida, selezionare l’opzione “Nascondi quando ridotto a icona”.
L’icona di Outlook scomparirà dalla taskbar e apparirà solo nella barra delle applicazioni. Questa icona indica che l’applicazione è ancora in esecuzione e quindi in grado di inviare e ricevere messaggi. Facendo doppio clic su di essa, l’applicazione verrà ingrandita. Questo è tutto.
Ricordare che bisogna fare clic sul pulsante “Riduci a icona” per inviare l’applicazione nella barra delle applicazioni. Se si fa clic sul pulsante di chiusura nell’interfaccia principale dell’applicazione, la stessa verrà chiusa. Outlook non distingue tra azioni chiuse e messe in pausa.
La minimizzazione influisce solo sulla finestra principale dell’applicazione. Se è stata aperta una nuova finestra di posta elettronica e si clicca sul pulsante “Riduci a icona”, la finestra minimizzerà allo stesso modo delle altre applicazioni desktop. Ci sarà un’icona sulla barra delle applicazioni per indicare che la finestra è aperta; inoltre è possibile fare clic sull’icona per ingrandire la finestra oppure utilizzare la scorciatoia da tastiera Alt + Tab per passare alla finestra.
Il punto è che se si spera di utilizzare il pulsante Riduci a icona nella finestra di composizione del messaggio per nascondere rapidamente e in modo efficace una e-mail che si sta digitando, non offrirà davvero molta copertura. Se, invece, si hanno diverse finestre di messaggio o sono stati appena ricevuti messaggi, si impileranno tutti in modo simile invece di essere accessibili dalla barra delle applicazioni.