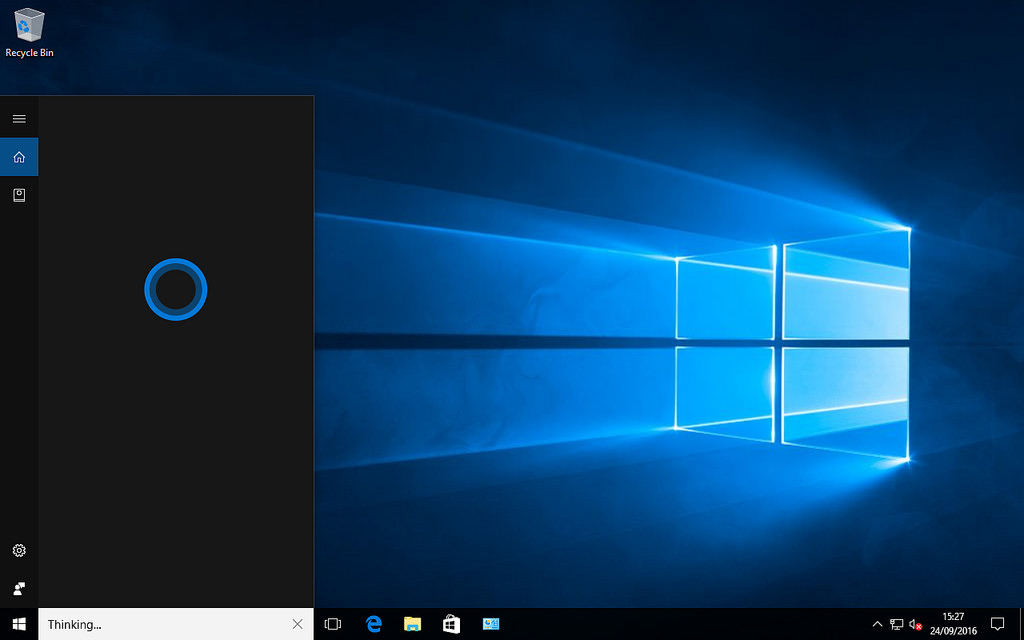
La nuova barra delle applicazioni introdotta da Microsoft con Windows 10 ha offerto agli utenti nuove funzionalità ma anche errori, che per fortuna si possono risolvere senza perderci troppo la testa. Vediamo in che modo.
Riavviare Windows Explorer
Il primo passo da fare in presenza di errori è riavviare explorer.exe. Per farlo, premere Ctrl + Maiusc + Esc per aprire la finestra del “Task Manager”. Nella scheda “Processi” trovare “Esplora risorse”, fare clic con tasto destro del mouse e selezionare “Riavvia”. La barra delle applicazioni sparirà per circa un minuto, per poi ritornare alla normalità.
Barra delle applicazioni non nascosta
Se l’utente ha optato per nascondere automaticamente la barra delle applicazioni ma la procedura non funziona correttamente e si verifica in modo frequente, bisogna correggere l’errore.
Prima di tutto, controllare se effettivamente sia stata abilitata la funzione “Nascondi automaticamente”. Per farlo, andare su Impostazioni> Personalizzazione> Barra delle applicazioni e controllare se sia stata abilitata. Se è così, vuol dire che qualche app sta creando dei problemi. Scorrere tutte quelle che sono aperte per assicurarsi che non ci siano messaggi di errore.
Se il problema non è qualche app in particolare, bisogna controllare quelle nel System Tray, in quanto ce ne potrebbe essere una in esecuzione in background che crea problemi. Quindi, modificare le notifiche per l’app che continua a bloccarsi andando in Impostazioni> Sistema> Notifiche e azioni oppure controllare all’interno delle impostazioni dell’app. In caso contrario, la reinstallazione dell’applicazione potrebbe risolvere il problema.
Icone mancanti nella barra delle applicazioni
Guardando nella barra delle applicazioni, capita di notare la mancanza di icone come quella dell’orologio o altre. Per risolvere questo problema, potrebbe essere necessario procedere tramite riga di comando. Niente di particolarmente complicato intendiamoci.
Innanzi tutto, bisogna accedere al prompt dei comandi. Come? Utilizzando Windows + X o facendo clic con il pulsante destro del mouse su Start, per aprire il menu Power User. Da qui, è possibile avviare una finestra del prompt dei comandi come Amministratore o Windows PowerShell sempre come Amministratore. Da entrambi, è possibile accedere ad alcuni strumenti che possono correggere l’errore.
Nel prompt dei comandi, provare prima un comando SFC, che esegue l’utilità Controllo file di sistema per correggere i problemi di Windows:
sfc / scannow
Una volta fatto riavviare il PC.
Se il problema non è stato risolto, si può utilizzare un’altra utility. Immettere il seguente comando per richiamare il Disk Image Servicing and Management (DISM):
DISM / Online / Cleanup-Image / RestoreHealth
Il problema dovrebbe risolversi dopo il riavvio.
Barra delle applicazioni congelata
Nel caso in cui non è possibile cliccare sulle icone presenti nella barra delle applicazioni, c’è un semplice processo da utilizzare. Digitare PowerShell nel menu Start, quindi fare clic con il pulsante destro del mouse sulla voce e scegliere Esegui come amministratore.
Immettere il seguente comando per registrare nuovamente tutte le app:
Get-AppXPackage -AllUsers | Foreach {Add-AppxPackage -DisableDevelopmentMode -Register “$ ($ _. InstallLocation) \ AppXManifest.xml”}
Successivamente, andare a C: \ Users \ [Username] \ AppData \ Local e cercare la cartella TileDataLayer per eliminala. Il problema dovrebbe risolversi.





