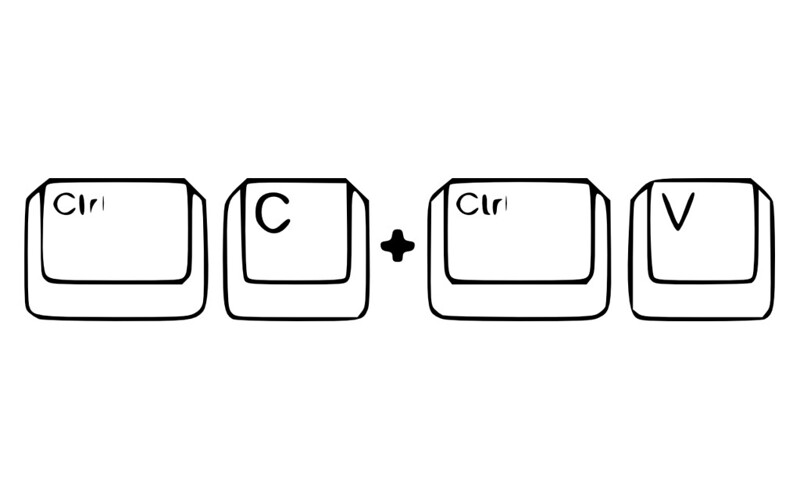
Su Windows 10, se si vuole copiare del testo, bisogna prima selezionarlo, anche utilizzando la scorciatoia da tastiera Ctrl + C oppure facendo clic con il pulsante destro del mouse sul testo e selezionare l’opzione “Copia” nel menu di scelta rapida. Questa procedura non è difficile fin quando non bisogna copiare un bel po’ di testo.
Se si vuole semplificare il processo, dare un’occhiata a “True X-Mouse Gizmo”, che permette di copiare e incollare il testo con i gesti del mouse. È un’applicazione molto intelligente, la quale capisce che, se viene selezionato del testo, probabilmente andrà copiato. Non è necessario toccare o fare clic su nulla: incolla il testo in modo simile. Ecco come funziona.
Copiare/incollare automaticamente il testo selezionato
Scaricare ed eseguire True X-Mouse Gizmo. È un’applicazione portatile che si può eseguire da qualsiasi cartella. Funzionerà anche nella barra delle applicazioni.
Copiare il testo
Aprire qualsiasi applicazione che supporti il testo che si vuole copiare, ad esempio un browser, un documento o un client di posta elettronica. Selezionare il testo. Questo è tutto ciò che bisogna fare. True X-Mouse copierà il testo selezionato in vece dell’utente e sostituirà tutto ciò che è stato copiato negli appunti.
Incollare il testo
Quando si incolla il testo, avvengono due cose: incollarlo in una parte vuota di un file o incollarlo sul testo. True X-Mouse Gizmo può automatizzare entrambi gli scenari. Per incollare semplicemente il testo in una parte vuota di un documento / file, fare clic all’interno del file in cui si desidera incollare il testo, quindi fare clic con il pulsante centrale del mouse o del trackpad. Il testo verrà incollato.
Incollare il testo in modo tale da sostituire un altro frammento di testo, andare avanti e selezionare il frammento e, di nuovo, eseguire un clic centrale del mouse. Questa volta, True X-Mouse Gizmo non copia il testo appena selezionato, ma applica la logica che, se è stato selezionato prima il testo, vuol dire che l’intenzione era di copiarlo.
Naturalmente, ci saranno eccezioni a quanto sopra. In tal caso, è possibile utilizzare la scorciatoia da tastiera Ctrl + C per copiare il nuovo testo che è stato selezionato e che True X-Mouse Gizmo probabilmente tratterà come testo da sostituire.
Sembra un po’ complicato, ma una volta iniziato l’utilizzo dell’applicazione per copiare e incollare il testo, un utente si abituerà rapidamente alla sua logica di funzionamento. L’applicazione ha, però, un difetto: fintanto che funzionerà, non potrà essere utilizzato il clic centrale per altro, ad esempio per chiudere le schede del browser o chiudere le finestre delle applicazioni. True X-Mouse Gizmo funziona solo per il testo e non per i file.





