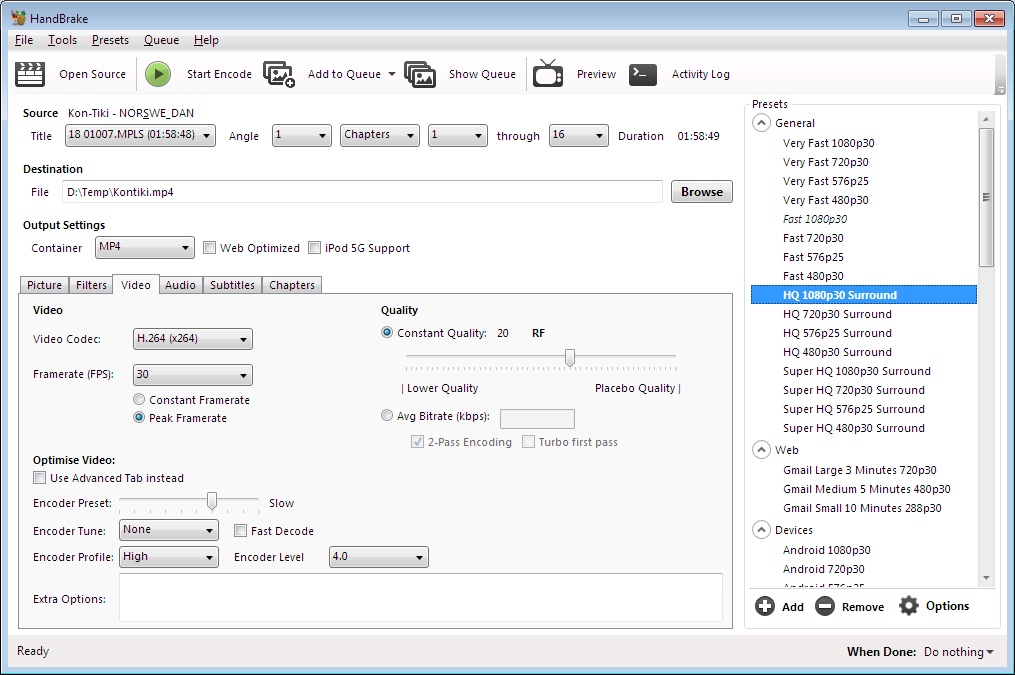
Se le app di editing video non sono rare, quelle a pagamento a volte non hanno un set completo di funzioni di editing video. La caratteristica che a molti potrebbe mancare è la funzionalità di ritaglio. Se un utente ha bisogno di ritagliare un video e sta utilizzando Windows 10, Handbrake è lo strumento ideale per fa questo lavoro. È potente, gratuito e la qualità del video non ne risentirà.
Crop (tagliare) vs Trim (allungare o accorciare)
La funzione che si trova comunemente nei video editor è la funzione “Trim”, anche se è a volte diventa necessario “tagliare” un video. La differenza è che il trim si applica alla lunghezza riproducibile di un video. Se si dispone di un video di dieci secondi e si vogliono rimuovere gli ultimi due secondi, il video è stato in pratica “accorciato”. Se, invece, si dispone di un video di 1920x1080px e si vuole rimuovere/ritagliare 400px, si utilizza la funzione “ritaglio”.
Quindi, il ritaglio non deve essere confuso con il ridimensionamento. Il ridimensionamento mantiene intatto l’intero video, ma riduce la sua risoluzione. Il ritaglio ne taglia una parte.
Ritagliare un video con Handbrake
Aprire l’applicazione e aggiungere il video che si vuole ritagliare. Una volta fatto, andare a “Dimensioni”. Fare clic sul pulsante “Anteprima” in alto.
La finestra di anteprima aiuta a vedere la parte del video che è stata ritagliata. Nella finestra principale di Handbreak, ci sono quattro campi contrassegnati in alto, in basso, a sinistra ed a destra. Usare le frecce o fare clic all’interno del campo per inserire un valore in pixel per stabilire la quantità di video da ritagliare.
Una volta finito, decidere in quale posizione salvare il file e fare clic sul pulsante “Avvia codifica” nella parte superiore. Da questo momento in poi inizierà il processo di ritaglio.
L’operazione di ritaglio è permanente; quindi, è impossibile recuperare parti di un video che ne sono state tagliate. In poche parole, non è la stessa cosa di ridimensionare un video in cui si mantiene tutto e si riduce la sua risoluzione. Quando viene ritagliato un video, è sempre una buona idea salvare la versione ritagliata con un altro nome i in modo da tenere nel PC la versione originale.
Vale la pena ricordare che Handbrake non menziona la risoluzione corretta dei video, quindi assicurarsi di conoscere quella reale prima di ritagliare il video. Ciò renderà più facile capire la parte del video da ritagliare.





