Installare WordPress sul tuo computer ti aiuta a provare nuove idee senza toccare il tuo sito vero e proprio. È come avere una zona di prova dove tutto è permesso, senza rischiare errori visibili a tutti. Con WordPress installato in locale, puoi testare plugin, temi ed apportare modifiche senza doverti preoccupare di ripercussioni sul tuo progetto.
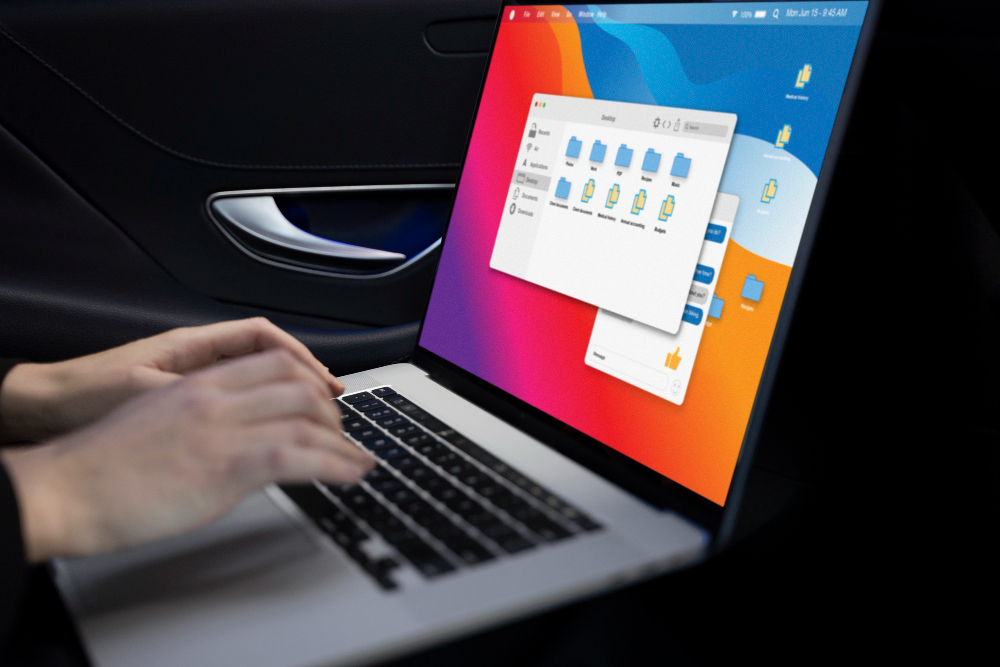
Questo metodo è perfetto per chi sta imparando o per chi vuole fare esperimenti senza rischi.
Domande frequenti (FAQ)
Hai provato a installare WordPress in locale sul tuo PC, ma qualcosa non ha funzionato? Non riesci a utilizzarlo correttamente?
Di seguito troverai domande e risposte che ti spiegano come risolvere i problemi più comuni dell’utilizzo di WordPress in locale.
Che cos’è WordPress e perché dovrei installarlo in locale?
WordPress è un sistema di gestione dei contenuti che ti permette di creare e gestire siti web.
Installarlo in locale significa metterlo su un computer personale anziché su un server web, fornendoti una piattaforma sicura per sperimentare e sviluppare il tuo sito web senza influire sulla versione live.
Quali sono i requisiti di sistema per installare WordPress localmente?
Per installare WordPress localmente, hai bisogno di un computer con Windows, MacOS o Linux. È necessario anche un software di server locale come WAMP (per Windows) o MAMP (per MacOS), che include PHP (versione 7.3 o superiore) e MySQL.
Spazio su disco e RAM dipenderanno dalla dimensione del sito che intendi sviluppare, ma generalmente 1GB di RAM e 1GB di spazio disco sono sufficienti per iniziare.
Come posso installare WordPress su Windows in locale?
Per installare WordPress su Windows localmente, scarica e installa prima un software come WAMP, XAMPP o Local by Flywheel che simula un server web sul tuo PC.
Dopo l’installazione del software, scarica WordPress dal sito ufficiale e estrailo nella directory specificata dal tuo software di server locale. Crea un database per WordPress tramite phpMyAdmin, poi avvia l’installazione di WordPress accedendo tramite browser all’URL locale del tuo sito.
Quali sono i passaggi per installare WordPress localmente su Mac?
Su Mac, il processo inizia con l’installazione di MAMP o Local by Flywheel. Dopo l’installazione, avvia MAMP e assicurati che i server Apache e MySQL siano attivi.
Scarica WordPress dal sito ufficiale, poi estrai il file ZIP nella cartella “htdocs” di MAMP. Crea un nuovo database tramite phpMyAdmin di MAMP, poi completa l’installazione di WordPress navigando verso l’URL locale del tuo sito con il tuo browser. Per saperne di più, guarda questo video.
Come configurare un server locale per WordPress?
Configurare un server locale per WordPress richiede l’installazione di un’applicazione come XAMPP, MAMP o Local by Flywheel.
Queste applicazioni forniscono un ambiente server completo (Apache, MySQL e PHP) sul tuo computer.
Dopo l’installazione, avvia i servizi necessari (solitamente Apache e MySQL), poi crea un database per WordPress tramite phpMyAdmin. Infine, scarica e installa WordPress nel percorso predefinito fornito dall’applicazione.
Come posso accedere al mio sito WordPress locale?
Per accedere al tuo sito WordPress locale, apri il browser web e inserisci l’URL del tuo sito locale, che di solito è qualcosa come “http://localhost/nome_del_tuo_sito”.
Assicurati che il software di server locale (ad esempio, XAMPP, MAMP) sia in esecuzione e che i server Apache e MySQL siano attivi. Se hai impostato una porta specifica durante l’installazione, ricordati di includerla nell’URL.
Posso installare plugin e temi su un’installazione WordPress locale?
Assolutamente sì. Installare WordPress in locale ti dà la completa libertà di esplorare, installare e personalizzare qualsiasi plugin o tema desideri, proprio come faresti con un sito WordPress ospitato online.
È un ottimo modo per testare nuove funzionalità o design prima di applicarli al tuo sito live. Attraverso il pannello di amministrazione di WordPress, puoi facilmente aggiungere, attivare o modificare plugin e temi per vedere in tempo reale come influenzano il tuo sito.
Come posso migrare il mio sito WordPress locale su un server live?
Per migrare il tuo sito WordPress da locale a un server live, prima esporta il database locale utilizzando strumenti come phpMyAdmin.
Poi, carica i file di WordPress tramite FTP al tuo hosting. Importa il database esportato nel database del tuo hosting utilizzando ancora phpMyAdmin o simili. Dovrai aggiornare il file wp-config.php con i dettagli del nuovo database. Infine, potresti dover eseguire uno script di ricerca e sostituzione nel database per aggiornare tutti gli URL dal percorso locale a quello live. Guarda questa guida per risolvere il problema.
Posso avere più siti WordPress in un’unica installazione locale?
Sì, è possibile gestire più siti WordPress da un’unica installazione locale utilizzando WordPress Multisite o creando più installazioni di WordPress in sottocartelle o sottodomini del tuo server locale. Scopri di più qui.
Come posso aggiornare la mia installazione locale di WordPress?
Aggiornare WordPress in locale segue lo stesso processo dell’aggiornamento su un sito live. Quando è disponibile un aggiornamento, WordPress ti avviserà nel cruscotto. Puoi scegliere di aggiornare automaticamente o scaricare manualmente l’ultima versione di WordPress e sostituire i file esistenti, fatta eccezione per wp-config.php e la cartella wp-content. Ricorda di fare sempre un backup prima di procedere con l’aggiornamento.
C’è differenza tra installare WordPress localmente e su un server remoto?
L’installazione di WordPress in locale rispetto a un server remoto differisce principalmente per l’ambiente di hosting. Localmente, il sito è ospitato sul tuo computer e accessibile solo a te, ideale per lo sviluppo e il testing.
Su un server remoto, il sito è ospitato su un server di hosting e accessibile pubblicamente su internet. Ciò implica differenze in termini di configurazione, accesso, e gestione della sicurezza.
Come posso esportare il database del mio sito WordPress locale?
Per esportare il database di un sito WordPress locale, puoi utilizzare strumenti come phpMyAdmin, accessibile tramite il pannello di controllo del tuo server locale.
Dopo aver aperto phpMyAdmin, seleziona il database del tuo sito WordPress, poi clicca su “Esporta” nel menu in alto. Scegli il metodo di esportazione (tipicamente “Rapido” o “Personalizzato” per opzioni avanzate) e il formato, di solito SQL, poi clicca su “Vai” per scaricare il file del database.





