Installare WordPress in locale è utile a chiunque voglia imparare a utilizzare questa piattaforma senza correre il rischio di commettere errori sul sito online.
Che tu sia uno sviluppatore, un designer, o semplicemente un appassionato di blogging, avere WordPress installato sul tuo computer ti permette di esplorare tutte le sue funzionalità, testare temi e plugin, e costruire siti web in un ambiente completamente sicuro.
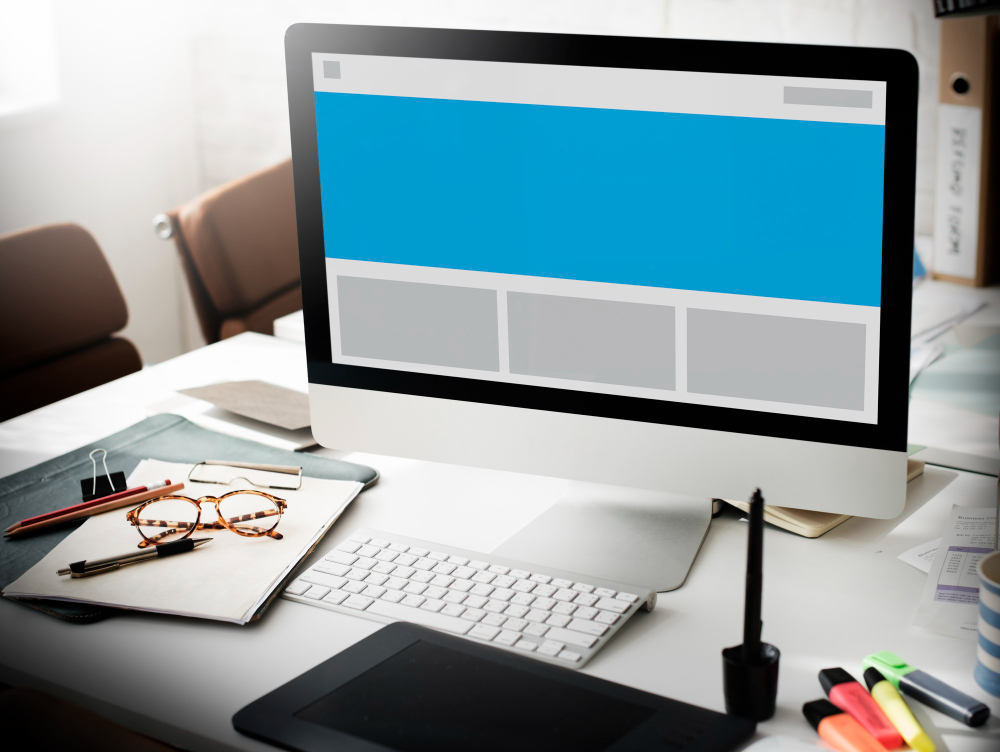
Questa guida ti accompagnerà attraverso tutti i passaggi necessari per installare WordPress in locale, rendendo il processo chiaro e accessibile a tutti.
Cosa vuol dire installare WordPress in locale
Installare WordPress in locale significa creare un server web sul tuo computer personale che simula l’ambiente di hosting di un sito web.
Questo ambiente, noto anche come “localhost”, ti permette di gestire WordPress e i suoi componenti (database, temi, plugin) senza pubblicarli su internet.
Ciò offre numerosi vantaggi, soprattutto per lo sviluppo e il testing, poiché consente di apportare modifiche e sperimentare in tempo reale senza influenzare un sito web live.
Vantaggi principali di WordPress in locale:
- Sviluppo senza connessione internet: puoi lavorare sul tuo sito WordPress anche quando non sei connesso a internet.
- Ambiente di test sicuro: testare temi, plugin e aggiornamenti senza rischiare di danneggiare il tuo sito live.
- Apprendimento e sperimentazione: un’ottima opportunità per i principianti di familiarizzare con WordPress senza pressioni o rischi.
WordPress in locale: come procedere
Quando si tratta di installare Wp in locale, la scelta dell’ambiente di sviluppo è fondamentale.
Questi ambienti simulano un server web sul tuo computer, consentendoti di sviluppare siti web in un ambiente sicuro e controllato.
Esaminiamo le opzioni più popolari:
- XAMPP: è una delle soluzioni più popolari per creare un ambiente di sviluppo locale. È open-source e disponibile per Windows, Mac OS X e Linux. XAMPP include PHP, MySQL e Apache. È una scelta eccellente per i principianti grazie alla sua semplicità di installazione e configurazione.
- MAMP: è un altro ambiente di sviluppo locale molto apprezzato, disponibile sia in versione gratuita che Pro. Originariamente sviluppato per Mac, MAMP è ora disponibile anche per Windows. Offre un’installazione semplice e include Apache, MySQL e PHP. MAMP Pro offre funzionalità aggiuntive, come il supporto per più versioni di PHP e la possibilità di configurare più host virtuali.
- WAMP: è una soluzione specifica per gli utenti Windows. Come suggerisce il nome (Windows, Apache, MySQL, PHP), WAMP fornisce un ambiente di sviluppo locale per Windows che include tutte le componenti necessarie per eseguire WordPress.
- LocalWP: precedentemente noto come Local by Flywheel, è una soluzione moderna che offre un ambiente di sviluppo locale specificamente progettato per WordPress. È particolarmente apprezzato per la sua interfaccia utente intuitiva e per funzionalità avanzate come la possibilità di creare rapidamente nuovi siti, la clonazione di siti esistenti e l’integrazione con servizi di hosting WordPress come Flywheel e WP Engine.
Installazione dell’ambiente di sviluppo locale
Prendiamo come esempio XAMPP, uno dei più noti e apprezzati, e vediamo come effettuare l’installazione in locale sul pc.
- Download di XAMPP: Vai sul sito ufficiale di Apache Friends e scarica l’ultima versione di XAMPP compatibile con il tuo sistema operativo.
- Installazione di XAMPP: Avvia il file di installazione scaricato e segui le istruzioni. Durante l’installazione, puoi scegliere quali componenti installare, ma assicurati di includere almeno Apache, MySQL e PHP.
- Avvio di XAMPP: Dopo l’installazione, apri il pannello di controllo di XAMPP. Avvia i moduli Apache e MySQL cliccando su ‘Start’ accanto a ciascuno. Questi servizi sono necessari per eseguire WordPress in locale.
- Verifica dell’installazione: Per assicurarti che XAMPP sia stato installato correttamente, apri il tuo browser e visita http://localhost. Se vedi la pagina di benvenuto di XAMPP, l’installazione è stata un successo.
Con XAMPP ora in esecuzione sul tuo computer, hai creato un ambiente di sviluppo locale pronto per l’installazione di WordPress.
Questo ambiente ti permetterà di esplorare tutte le potenzialità di WordPress in un contesto sicuro e privato, ideale per lo sviluppo e il testing.
Download e installazione di WordPress in locale
Una volta configurato l’ambiente di sviluppo locale con XAMPP (o qualsiasi altro software scelto), il prossimo passo è installare WordPress.
Ecco come procedere:
- Vai sul sito ufficiale di WordPress (org) e scarica l’ultima versione di WordPress. Ottieni un file compresso (ZIP) contenente tutti i file necessari.
- Estrai il file ZIP scaricato nella directory htdocs dentro la cartella di XAMPP. È consigliabile creare una nuova cartella all’interno di htdocs per ogni installazione di WordPress, ad esempio htdocs/miosito.
- Prima di avviare l’installazione di WordPress, devi creare un database MySQL. Apri il browser e vai su http://localhost/phpmyadmin. Clicca su “Database” e crea un nuovo database per il tuo sito WordPress, ad esempio wordpress_db. Non sono necessarie configurazioni aggiuntive in questo momento.
- Apri il tuo browser e visita http://localhost/miosito (sostituisci “miosito” con il nome della cartella che hai creato). Verrai indirizzato alla schermata di configurazione di WordPress. Seleziona la lingua e procedi inserendo i dettagli del database creato in precedenza (nome database, username “root” e password vuota, a meno che non ne hai impostata una specifica in XAMPP).
- Completa l’installazione inserendo le informazioni richieste, come il titolo del sito, username e password dell’amministratore.
Configurazione di WordPress
Dopo aver installato WordPress, è il momento di configurarlo:
- Accedi al dashboard di WordPress utilizzando le credenziali create durante l’installazione. L’URL di accesso di solito è http://localhost/miosito/wp-admin.
- Visita la sezione “Impostazioni” nel dashboard per configurare le informazioni generali del tuo sito, come l’URL, l’indirizzo email dell’amministratore, il fuso orario e il formato di data e ora.
- Configura i permalink per ottimizzare l’URL delle tue pagine e dei tuoi post. Una struttura URL chiara e descrittiva è essenziale per la SEO. Solitamente, “Nome articolo” è l’opzione più pulita e più utilizzata.
- Esplora e installa temi e plugin per aggiungere funzionalità e personalizzare l’aspetto del tuo sito. WordPress offre una vasta gamma di temi e plugin gratuiti e premium.
Come caricare online il tuo sito WordPress locale
Una volta che sei soddisfatto del tuo sito WordPress locale, potresti volerlo trasferire su un server di hosting live.
Ecco i passaggi fondamentali:
- Scegli un provider di hosting che supporti WordPress. Molti offrono l’installazione di WordPress con un solo clic, rendendo il processo più semplice.
- Utilizza phpMyAdmin per esportare il database del tuo sito locale.
- Utilizza un client FTP per caricare i file del tuo sito WordPress dal tuo computer al server di hosting.
- Crea un nuovo database nel tuo hosting e importa il database esportato da phpMyAdmin.
- Modifica il file wp-config.php sul tuo server di hosting per riflettere il nuovo nome del database, username e password.
Infine, dovrai aggiornare gli URL all’interno del tuo database WordPress per riflettere il nuovo dominio. Questo può essere fatto tramite plugin come “Better Search Replace” o manualmente tramite PHP.





