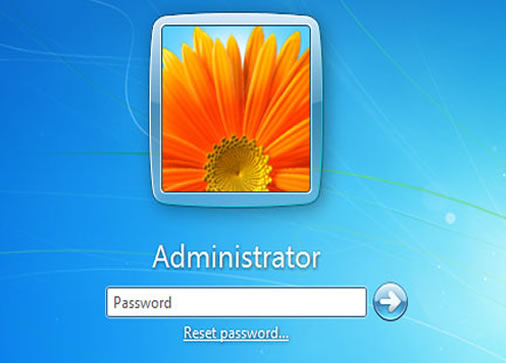
Windows 10 può essere configurato utilizzando un account locale e un account Microsoft. Gli utenti che connettono un account Microsoft al proprio account personale su Windows 10 possono accedere utilizzando la password del proprio account oppure possono impostare un PIN.
Fino alla versione 20H2 di Windows 10, gli utenti avevano la possibilità di passare dalla password al PIN quando accedevano al proprio account. L’opzione password è ora scomparsa, il che significa che non possono più accedere utilizzando la password, a meno che tu non stiano tentando di reimpostare il PIN.
Accedere senza password
La mancata possibilità di accedere con password potrebbe sembrare un bug, ma è una funzionalità che Microsoft ha aggiunto per rendere l’accesso più sicuro. In pratica, costringe gli utenti ad accedere con un PIN, qualunque cosa accada. L’opzione per passare all’opzione password nella schermata di blocco è stata definitivamente rimossa.
Abilitare l’accesso tramite password su Windows 10
L’aspetto positivo dell’accesso senza password è che può essere disattivato. In questo modo verrà ripristinata l’opzione per accedere con la password nella schermata di blocco. Ecco come fare:
- Aprire “Impostazioni” scorciatoia da tastiera Win + I).
- Andare al gruppo di impostazioni “Account”.
- Selezionare la scheda “Opzioni di accesso”.
- Scorrere verso il basso e attivare l’opzione “Richiedi accesso a Windows Hellow per account Microsoft”.
- Toccare “Win + L” per bloccare il desktop.
- Nella schermata di blocco, ci sarà un’opzione chiamata “Opzioni di accesso”.
- Fare clic e selezionare l’opzione password.
- Accedere con la password del proprio account Microsoft.
Password vs PIN
Gli utenti hanno notato che, durante una nuova installazione delle versioni precedenti di Windows 10, il processo di configurazione ha chiesto loro di creare un PIN. Saltare il passaggio non è per nulla facile e, anche se si riesce a farlo, Windows 10 in seguito chiede nuovamente all’utente di impostare il PIN. Un PIN è specifico del sistema su cui è impostato. Un utente potrebbe avere lo stesso account Microsoft configurato su più sistemi Windows 10, ma un PIN sarà sempre specifico per il sistema su cui lo è stato configurato.
Se il PIN di un utente è stato compromesso, può recuperarlo utilizzando la password del suo account Microsoft. La violazione è limitata a un solo sistema. Al contrario, se la password del suo account Microsoft è compromessa, rischia di perdere l’accesso al proprio sistema, ad altri sistemi, nonché all’account online stesso in cui vengono gestiti i suoi acquisti e abbonamenti.
Per evitare ciò, Microsoft incoraggia gli utenti ad accedere con un PIN. Un PIN può essere un semplice numero di quattro cifre o può essere molto più lungo e può includere anche lettere. Se la lunghezza limitata di un PIN crea qualche preoccupazione di sicurezza, è possibile sempre cambiarlo con uno più lungo e complesso.





