Hai bisogno di unire più pagine PDF in un unico file, ma non vuoi installare software di terze parti o usare servizi esterni?
Devi sapere che puoi unire più PDF senza ricorrere a servizi che promettono di farti unire PDF online gratis, evitando così di caricare i tuoi dati su siti esterni o su tool. La maggior parte delle guide per unire i PDF propongono di utilizzare programmi aggiuntivi per ottenere questo risultato.
Devi sapere che puoi unire le pagine di un PDF raggruppandole in un unico documento, sfruttando direttamente il browser Microsoft Edge che trovi su Windows 11 e 10. La procedura che stiamo per fornirti funziona anche su Chrome.
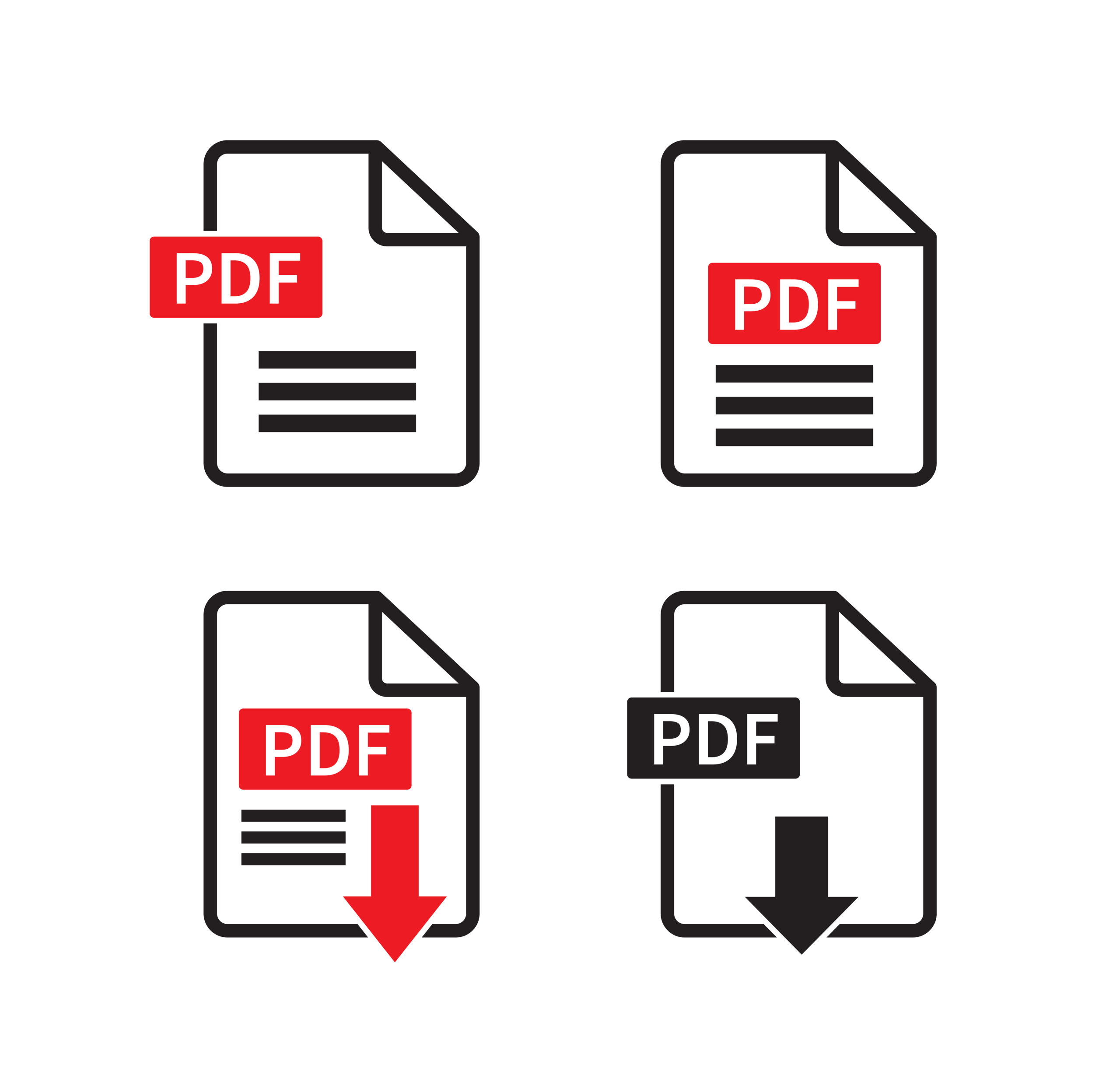
Come unire più PDF in una sola pagina
Microsoft Edge consente di aprire e creare PDF utilizzando la stampante virtuale oppure quella di sistema: “Microsoft Print to PDF”.
Puoi unire le pagine di un PDF e cancellare quelle che non ti servono, seguendo questi passaggi:
- Apri il browser Edge e poi il file PDF.
Puoi aprirlo cliccando direttamente sul link del PDF che trovi sulla pagina web, oppure, nella barra degli indirizzi, digitando file:/// seguito dal percorso delle cartelle in cui il documento è memorizzato.
Un altro metodo è quello di cliccare col tasto testo del mouse sopra al file e poi su Apri con > Edge.
- Clicca su Stampa oppure premi CTRL+P.
- Scegli la voce Salva come PDF all’interno del menu a tendina
- Puoi inserire il numero di pagine che dal documento originale devono rientrare in un solo foglio.
- Clicca su
- Ora le pagine saranno unite in un’unica pagina.
Cliccando su Altre impostazioni, puoi anche inserire il numero di pagine da mostrare su una sola, e accedere a molte altre personalizzazioni. Ad esempio, si possono anche eliminare più pagine che non si desidera mostrare nel PDF finale.
Se inserisci, nel campo Pagine, 1-2-5, stai chiedendo a Edge di creare un PDF con solo queste pagine, escludendo la 3 e 4.
Infine, clicca su Stampa per ottenere un file PDF nuovo con tutte le pagine unite.
Unire PDF online
Se invece vuoi utilizzare un servizio online per unire i PDF, ti suggeriamo IlovePDF, che integrata ben 23 strumenti web per i file PDF.
Un’ottima alternativa anche ad Adobe Acrobat PDF, perché puoi unire, dividere, riparare, comprimere, convertire, firmare, inserire annotazioni, quindi, modificare un PDF da qualunque browser su Windows 11.
Il sito è molto semplice da utilizzare e ha una grafica intuitiva, devi recarti sulla homepage utilizzando il tuo browser, poi cliccare su Unisci PDF e su Seleziona File PDF.
Ora, sulla tastiera del tuo pc, premi CTRL e scegli col mouse tutti i file PDF che vuoi unire in uno solo. Clicca su Apri per aggiungerli.
Questo servizio web ti permette anche di riordinare i file semplicemente trascinandole col mouse, ma puoi anche selezionare la voce “Ordina file per nome”.
Adesso clicca su Unisci PDF. Dopo qualche secondo, comparirà un messaggio che ti avvisa dell’avvenuta unione dei file. Non ti resta che selezionare Scarica PDF uniti e salvare il documento finale sul tuo computer.




