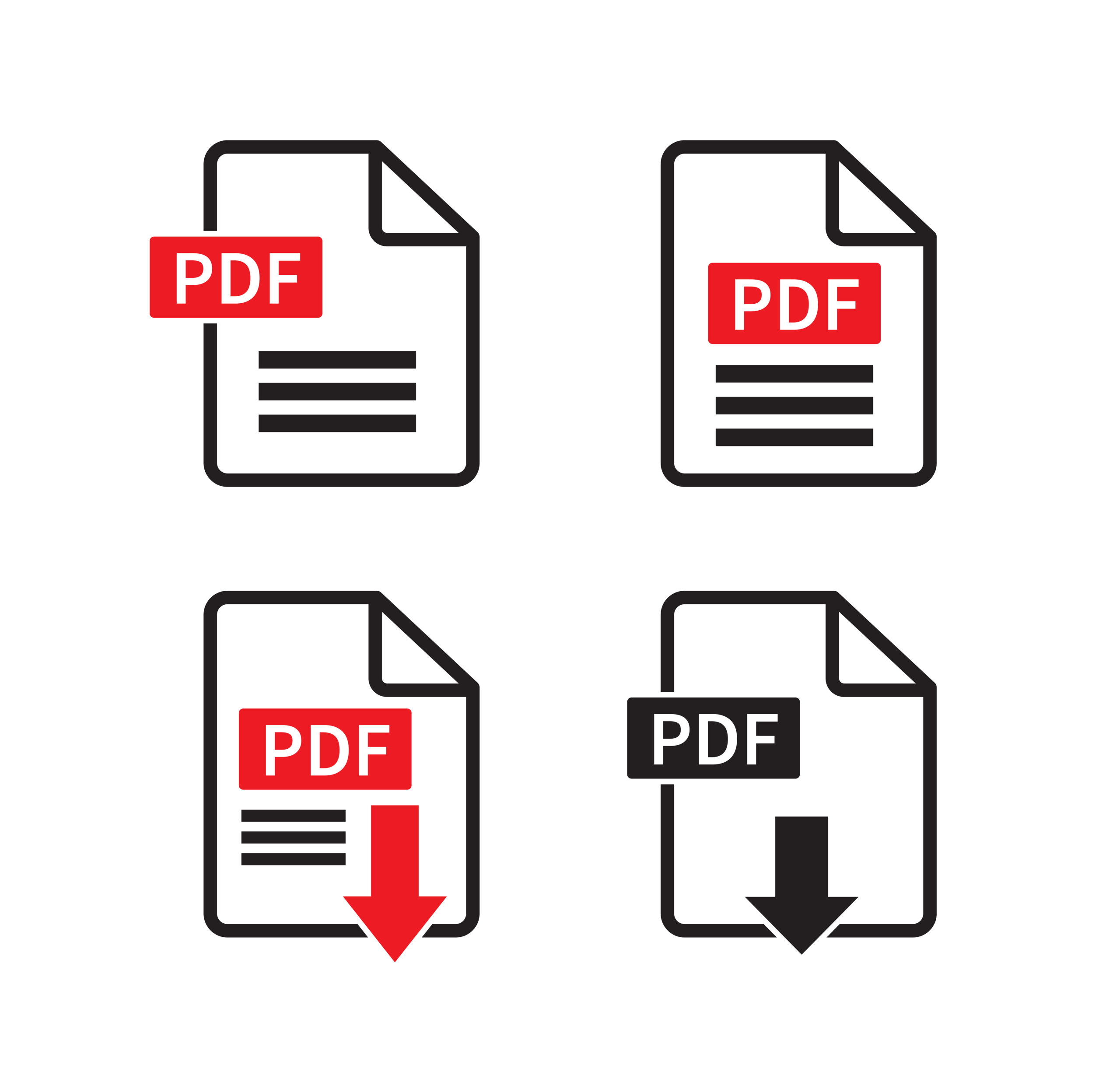Windows 11 è l’ultima versione del sistema operativo di Microsoft, uno degli aggiornamenti più rilevanti e importanti degli ultimi anni, non solo in termini di design ma anche di funzionalità.
Per poterlo installare sul proprio PC, è necessario che quest’ultimo risponda ad alcuni requisiti minimi imposti dall’azienda di Redmond. Se ti stai chiedendo se è possibile aggiornare Windows alla versione 11 anche su un computer non idoneo, la risposta è sì.

Ci sono diverse soluzioni con le quali bypassare la verifica TPM e superare tutti i limiti riguardanti RAM e processore. In questa guida, ti spiegheremo il metodo ufficiale messo a disposizione dalla stessa Microsoft.
I requisiti minimi di sistema per Windows 11
Microsoft ci fa sapere che installare Windows 11 su un computer non idoneo, che non soddisfa i requisiti minimi di sistema, può comportare problemi di funzionamento e compatibilità.
Se decidi di effettuare ugualmente questo passaggio, devi essere consapevole della possibilità che non tutti funzioni correttamente, e che Microsoft non invierà più aggiornamenti al sistema operativo, inclusi quelli di sicurezza.
Requisiti di sistema:
- Processore: 1 gigahertz (GHz) con 2 o più core su un processore a 64 bit compatibile o System on a Chip (SoC).
- RAM: 4 GB
- Spazio di archiviazione: almeno 64 GB e superiore.
- Firmware del sistema: UEFI con avvio protetto.
- TPM: Trusted Platform Module (TPM) versione 2.0.
- Scheda video : DirectX 12 o versione successiva con driver WDDM 2.0.
- Display: ad alta definizione (720p) con una diagonale maggiore di 9 pollici, 8 bit per canale di colore.
Inoltre, bisogna anche essere in possesso di un account Microsoft e di una connessione a internet, indispensabili durante il processo di installazione.
Installare Windows 11 senza requisiti di sistema
Come anticipato, abbiamo deciso di proporti il metodo ufficiale messo a disposizione da Microsoft per installare Windows 11 sui computer con requisiti non idonei per riceverlo.
La procedura modifica il registro di sistema, per cui devi prestare molta attenzione ai passaggi da attuare, evitando errori che potrebbero compromettere il funzionamento del sistema operativo. Questo strumento non elimina i requisiti ma li riduce, permettendoti di procedere all’installazione anche se la maggior parte delle richieste di sistema non sono soddisfatte.
È la soluzione ideale se vuoi installare Windows 11 su un processore non supportato, anche se dovrai comunque avere TPM 1.2.
Modifica al registro di sistema
Come prima cosa, apri la finestra dell’Editor del Registro di Sistema: puoi farlo premendo sulla tastiera il tasto Windows per poi scrivere “regedit” e confermare con il tasto invio.
Aperta la finestra dell’editor, sulla sinistra, puoi notare un menu strutturato ad albero, scorri fino a trovare la chiave:
HKEY_LOCAL_MACHINE\SYSTEM\Setup\MoSetup, poi premi sul menu Modifica del registro di sistema e su Nuovo > Valore DWORD (32 bit).
Viene così creata una nuova chiave che dovrai rinominare in AllowUpgradesWithUnsupportedTPMOrCPU, per poi cliccare due volte sulla stessa e attribuirgli il valore 1. A questo punto, riavvia il computer e procedi con l’aggiornamento a Windows 11 scaricando l’ISO, che trovi disponibile qui.
Scegli la voce Download dell’immagine del disco (ISO) di Windows 11 e poi clicca su Scarica.
Dopo il download, premi i tasti Windows + E, e poi vai su Download e clicca, con il tasto destro, sull’ISO scaricata. Scegli Apri e poi Esplora Risorse, per montare l’immagine come disco virtuale.
Clicca con il tasto sinistro e poi due volte su setup e segui le istruzioni a schermo, stabilendo anche se mantenere o cancellare i tuoi dati.
Se non vuoi creare il disco virtuale, puoi anche spostare l’immagine ISO su dispositivo esterno come un DVD o una chiavetta USB, per utilizzarli come supporto esterno d’installazione di avvio.