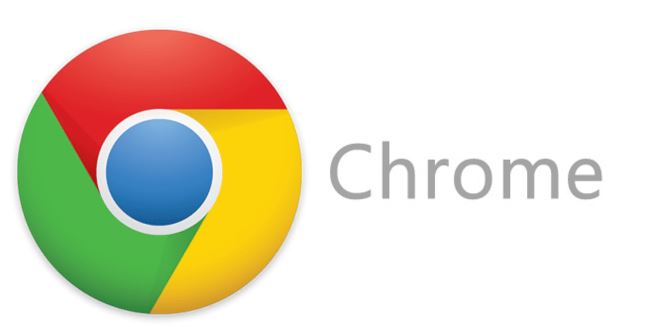
Chrome ha il proprio task manager integrato. Si può aprirlo con il tasto Maiusc + Esc. Il Task Manager di Chrome mostra solo i processi eseguiti dal browser o le estensioni che sono state installate all’interno. Può essere utilizzato per chiudere una scheda, ma se un utente sta cercando di monitorare le risorse del suo sistema, dovrà comunque utilizzare il Task Manager su Windows 10 (o Activity Monitor su macOS).
Processo GPU di Chrome
Se viene aperto Chrome Task Manager (Shift + Ese in una finestra del browser), appariranno i processi con nomi che corrispondono alle schede che sono state aperte. Ci sarà anche GPU PProcess. Chrome non è un’applicazione che deve utilizzare la GPU, ovvero non è né un gioco ad alta intensità grafica e né un editor grafico come Photoshop o GIMP (o Affinity), tuttavia può comunque utilizzarlo.
Identificare la scheda del processo GPU
Il processo della GPU di Chrome potrebbe essere inattivo, ovvero non utilizzato, oppure potrebbe utilizzare attivamente la GPU. L’unico modo per identificarlo è andare al Task Manager. Bisogna però sapere che solo perché viene vista il Processo GPU nel Task Manager di Chrome, non significa che venga utilizzato attivamente. La procedura è:
- Fare clic con il pulsante destro del mouse sulla barra delle applicazioni e selezionare Task Manager dal menu di scelta rapida.
- Andare alla scheda Processi.
- Fare clic sul titolo della colonna GPU per ordinare gli elementi in base all’utilizzo della stessa.
- I processi in alto utilizzeranno la GPU e se viene letto 0%, nessuna scheda Chrome sta utilizzando attivamente la GPU.
- La colonna del motore GPU leggerà GPU 1 se viene utilizzata da Chrome.
Disabilitare il processo GPU di Chrome
Se si vuole impedire a Chrome di utilizzare la GPU, è possibile farlo in due modi.
Disattivare l’accelerazione hardware
- Aprire Chrome.
- Fare clic sul pulsante “Altre opzioni” (tre punti) in alto a destra.
- Selezionare “Impostazioni”.
- Scorrere verso il basso fino alla sezione “Sistema”.
- Disattivare l’opzione “Usa accelerazione hardware quando disponibile”.
Impostare la grafica di Chrome sulla modalità Risparmio energetico
Si può anche impedire a Chrome di utilizzare la GPU modificando un’impostazione su Windows 10. Ecco come:
- Aprire “Impostazioni” (scorciatoia da tastiera Win + I).
- Andare a “Sistema”.
- Selezionare la scheda “Visualizza”.
- Scorrere verso il basso e fare clic su “Impostazioni grafiche”.
- Dal menu a discesa, selezionare “Applicazioni desktop”.
- Fare clic su “Sfoglia”.
- Selezionare il file eseguibile di Chrome e aggiungerlo.
- Selezionare “Chrome” e fare clic sul pulsante “Opzioni”.
- Nella finestra a comparsa che si apre, selezionare “Risparmio energetico”.
- Fare clic su “Salva”.
Conclusione
Chrome continuerà comunque a utilizzare la scheda grafica integrata. Tutte le applicazioni la utilizzano e non è insolito che il browser faccia la stessa cosa. Si può anche continuare a vedere il Processo GPU nel Task Manager di Chrome, ma finché non utilizza la GPU, non bisogna preoccuparsene.





