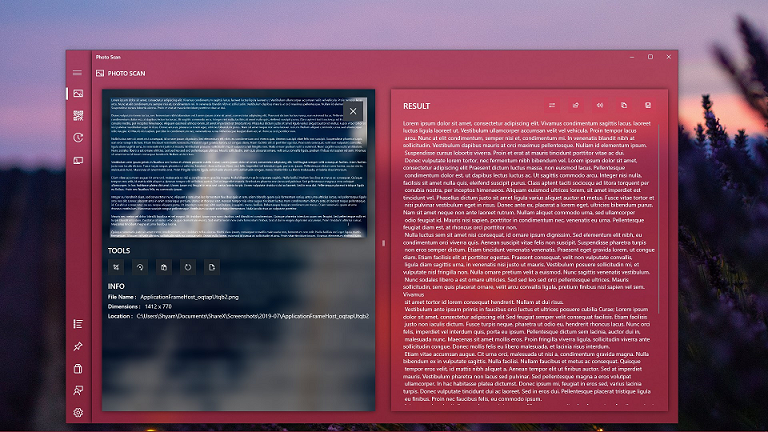
Il riconoscimento ottico dei caratteri esiste da anni ed è stato migliorato in modo che le fotografie del testo stampato, ad esempio da un libro, possano essere lette in modo accurato. La maggior parte delle applicazioni OCR sono destinate a documenti o PDF scansionati che non consentono agli utenti di copiare il testo. Detto questo, se diventa necessario estrarre il testo da uno screenshot, uno strumento OCR è quello che serve.
OneNote OCR tool
Se si dispone di OneNote 2016 sul PC Windows 10, tutto ciò che bisogna fare per estrarre il testo da uno screenshot è inserire quest’ultimo in una nota/pagina, fare clic con il tasto destro del mouse e selezionare “Copia testo da immagine” dal menu di scelta rapida. Le versioni più recenti di OneNote hanno ancora questa funzionalità, che è però basata su cloud. Ciò significa che basta inserire un’immagine, attendere qualche minuto e verrà visualizzata l’opzione “Copia testo da immagine”. Una volta copiato, si può incollarlo ovunque, anche sulla stessa pagina OneNote.
PhotoScan OCR
OneNote funziona alla grande, ma impiega troppo tempo per estrarre il testo, oltre a dover prima inserire lo screenshot in una pagina. Il processo è, sostanzialmente, molto più lungo del necessario. Se si desidera una soluzione più rapida, provare PhotoScan. È un’applicazione gratuita che ha funzionalità avanzate, le quali vanno però acquistate. Per gli OCR, la versione gratuita è più che sufficiente.
Installare PhotoScan dal Microsoft Store. Aprire l’applicazione e seguire il suo breve tutorial. Fare clic su “Sfoglia foto” e aggiungere lo screenshot da cui si desidera estrarre il testo. L’applicazione mostrerà automaticamente tutto il testo trovato nell’immagine, che potrà essere copiato negli appunti e incollato dove si preferisce.
Il testo verrà letto da sinistra a destra, con l’applicazione che non baderà ad alcun “bordo” o “divisore”. Ciò significa che il testo che si trova in una finestra dell’applicazione non sarà differenziato dal testo nella barra delle applicazioni. Per essere più chiari, l’applicazione troverà e visualizzerà il testo dalla finestra del prompt dei comandi e visualizzerà anche il testo dalla barra delle applicazioni, ad esempio il pulsante della lingua, l’ora e la data. L’ora e la data non vengono visualizzate, però, insieme. Invece, il testo del pulsante della lingua viene inserito tra di loro.
Se questo è un problema e si ha bisogno dell’applicazione per mantenere separato il testo, è possibile ritagliare un’immagine in parti più piccole in modo che ogni parte contenga solo un testo specifico che l’applicazione leggerà. Richiede un po’ di tempo, ma è più facile che scrivere il testo da soli.





