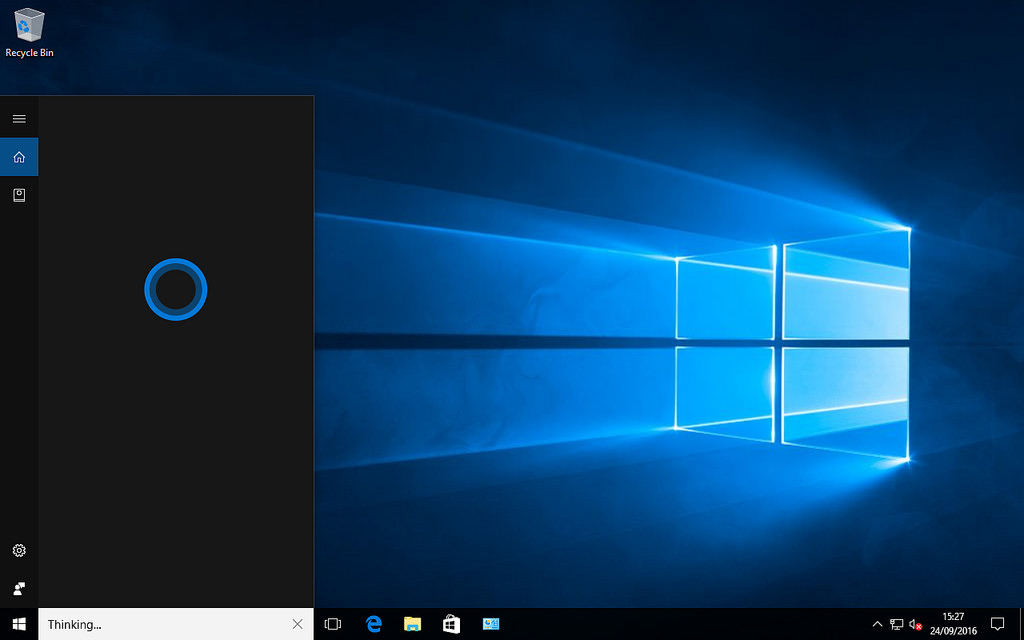
Ci sono vari motivi per cui il PC va lento. Uno di questi è quando le applicazioni in background influenzano le prestazioni del tuo computer. Puoi risolvere solo disabilitandole e quindi ripristinare la normale velocità d’esecuzione.
Prima di disabilitare le applicazioni
Prima di iniziare la disattivazione di tutte le app in background, devi capire alcune cose:
- La disattivazione delle app in background non impedisce l’effettiva esecuzione delle stesse, ma di scaricare dati, utilizzare la CPU / RAM e consumare la batteria.
- Una volta che un’app è disabilitata, non riceverai alcuna notifica e né visualizzerai i dati aggiornati.
La via più semplice? Dal pannello di controllo
Per accedere alle app in background, vai su “Impostazioni” dal menu Start e fai clic su “Privacy”. Scorri fino alla fine del pannello di sinistra e fai clic su “App in background”. Vedrai tutte le app di Windows nel pannello di destra con un interruttore On e Off a fianco. Basta fare clic su quello di un app che non usi e verrà disattivata. Il processo funziona anche nel modo inverso.
Impedire l’esecuzione delle app in background utilizzando il registro
Per aprire il registro, premi Win + R. Quando viene visualizzata la casella di ricerca, digita regedit e il registro si aprirà. Successivamente, vai al seguente percorso: “HKEY_LOCAL_MACHINE -> SOFTWARE -> Policies -> Microsoft -> Windows -> AppPrivacy”.
Se non vedi la chiave AppPrivacy, dovrai crearla. Fai clic con il tasto destro del mouse su uno spazio vuoto. Posiziona il cursore su “Nuova” e quindi seleziona DWORD (32-BIT) Valore. Quando ti viene chiesto di nominarla, chiamala “LetAppsRunInBackground”.
Una volta creata, fai doppio clic su di essa; quando viene visualizzata la nuova finestra, modifica i dati del valore su “2.” Non dimenticare di fare clic su OK. Se cambi idea e vuoi consentire alle app di funzionare di nuovo in background, cancella la chiave “LetAppsRunInBackground” o cambia il suo valore in “0”.
Arrestare le app dall’esecuzione in background utilizzando il gruppo locale
Se utilizzi le edizioni di Windows 10 Pro, Enterprise o Education, puoi anche utilizzare i Criteri di gruppo locali per disattivare l’esecuzione delle app in background. Premi Win + R, ma questa volta digita gpedit.msc e poi Invio.
Troverai “App Privacy” facendo clic su “Configurazione computer -> Modelli amministrativi -> Componenti di Windows -> App Privacy”. Quando fai clic su quest’ultima opzione, nel riquadro di destra né vedrai di altre. Fai doppio clic su “Permetti alle app di Windows di funzionare in background”.
Apparirà una nuova finestra con il nome dell’opzione su cui hai fatto clic. Fai clic sull’opzione “Abilitato” in alto a sinistra della finestra. Quando la selezioni, apparirà un nuovo set di opzioni. Una di queste è l’impostazione predefinita per il menu a discesa di tutte le app.
Fai clic su di esso per selezionare l’opzione “Nega forzatura”, poi su Applica e quindi su OK. Avrai bisogno di riavviare il tuo computer.





