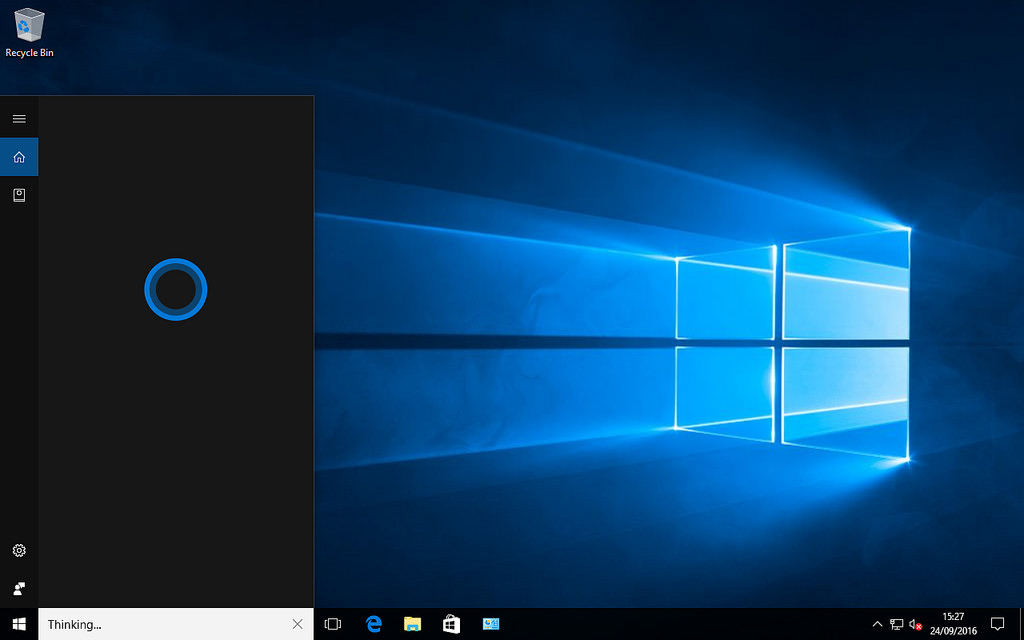
Windows 10 visualizza l’ora corrente nella barra delle applicazioni. Basta clic su di essa e l’orologio digitale mostrerà anche i secondi. È possibile aggiungere più orologi alla barra delle applicazioni, anche se verranno visualizzati soltanto se verrà aperto il pannello data/ora. Sebbene Windows 10 abbia tutti gli strumenti di base per la gestione dell’orologio, non offre tanti modi per visualizzare l’ora sul desktop.
Aggiungere un timer su Windows 10
Windows 10 possiede un’applicazione di serie per la sveglia e l’orologio in grado di impostare sveglie, ospitare orologi da più fusi orari ed eseguire timer e cronometro. Funzionano tutti all’interno dell’applicazione, il che significa che se un utente ha bisogno di un timer sul desktop, deve guardare altrove. Ecco come è possibile impostare un timer sul desktop.
Impostare il timer in Sveglia e Orologio
Impostare un timer in Sveglia e Orologio è semplice:
- Aprire l’applicazione Sveglia e Orologio.
- Andare alla scheda Timer.
- Impostare la lunghezza del timer e fare clic sul pulsante di riproduzione per avviarlo.
- Se si desidera aggiungere il timer al menu Start, fare clic sul pulsante Aggiungi in basso a destra.
- Selezionare Sì nel prompt che appare e l’ora apparirà, dal vivo, nel menu Start.
Impostare il timer per l’esecuzione sul desktop
Se si desidera che il timer venga eseguito sul desktop in modo da poterlo guardare alla rovescia, è necessaria un’applicazione di terze parti. Sfortunatamente, applicazioni come queste sembrano rare, quindi bisogna utilizzare una soluzione alternativa, ad esempio una skin Rainmeter. Ecco come fare:
- Scaricare e installare Rainmeter.
- Smontare tutte le skin predefinite (a meno che tu siano necessarie). Fare clic con il pulsante destro del mouse su uno skin e selezionare “Scarica skin” dal menu di scelta rapida.
- Scaricare la skin del timer per il conto alla rovescia di Magnumizer da Github.
- Installare la skin (fare doppio clic su di essa e selezionare Installa).
- Aprire le impostazioni di Rainmeter.
- Andare alla scheda Skin ed espandere la cartella del “Conto alla rovescia del magnumizer”.
- Selezionare il file CountDownTimer.ini e fare clic su Carica.
- Andare sul desktop e fare doppio clic sul nuovo skin (apparirà come un grande numero sul desktop).
- Si apriranno le impostazioni per la skin. Fare clic sul pulsante “Semplice” per modificare la vista delle impostazioni del timer.
- Immettere la durata del timer in ciascun campo e toccare il tasto Invio per salvarlo.
- Fare clic su Avvia.
- La skin mostrerà il conto alla rovescia sul desktop.
- Si può personalizzare ulteriormente la skin e il timer aprendo le preferenze di Rainmeter e caricando Options.ini nella cartella della skin Magnumizer “Conto alla rovescia”.
- Si può anche bloccare il timer in alto.





