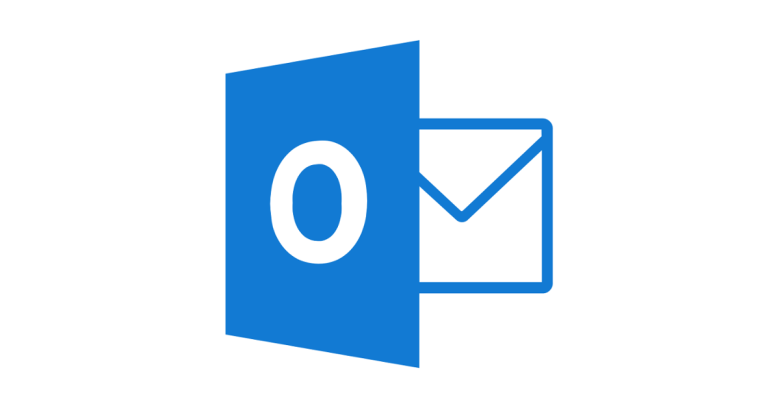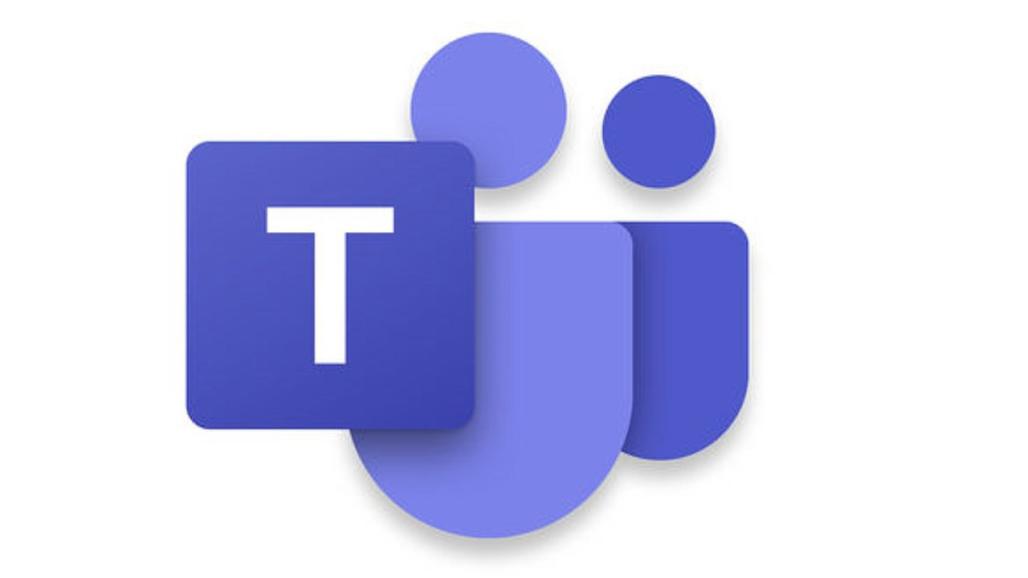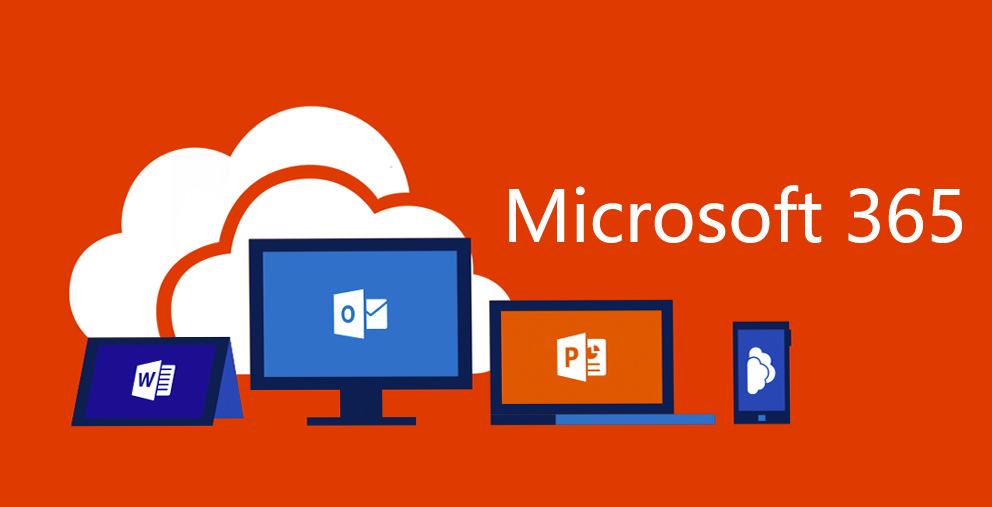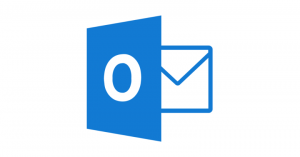Anche se l’offerta da parte della Microsoft di passare da Windows 7 o 8 al 10 gratuitamente è scaduta da un po’, ci sono ancora soluzioni alternative per farlo. Ecco come.
Ottenere l’ISO di Windows 10 gratuitamente
Windows 10 è il primo sistema operativo Microsoft che consente di scaricare l’installer direttamente dal sito Web ufficiale, senza sborsare un centesimo.
Per farlo, andare alla pagina di download di Windows 10, fare clic su “Scarica ora lo strumento” e seguire le istruzioni. Assicurarsi di disporre di un supporto di avvio come un’unità flash USB o un DVD per masterizzare l’immagine di Windows 10.
Una volta pronto, riavviare il PC per accedere al programma di installazione di Windows 10, quindi seguire le istruzioni finché non verrà chiesto di inserire la chiave di attivazione di Windows 10.
E’ ancora disponibile il codice prodotto di Windows 7 o 8?
Se il vecchio disco di Windows 7 o 8 / 8.1 è ancora disponibile (o se si dispone della chiave di attivazione salvata da qualche parte), si può attivare Windows 10 usandola. Se la chiave è irrintracciabile, si può utilizzare gratuitamente KeyFinder per trovarla nel sistema operativo. Una volta ottenuta, inserirla nella casella di attivazione di Windows 10.
Il passaggio successivo non è garantito al 100%. Lo scenario peggiore sarebbe quello di contattare il produttore, ossia Microsoft, è farsi guidare per l’attivazione.
Non è necessario attivare Windows 10
Sembra contro-producente, ma in realtà non è necessario attivare Windows 10 per utilizzarlo, in forma sempre non attiva. Cosa significa? Fondamentalmente poco. Gli aggiornamenti verranno comunque ricevuti e si potrà utilizzare liberamente il sistema operativo, anche se non si potrà cambiare lo sfondo del desktop e bisognerà convivere con una filigrana nell’angolo del desktop che ricorda di attivare Windows.
Acquistare una chiave d’attivazione economica per Windows 10
Se non si dispone del codice Product Key per Windows 7 o 8 e se si sta effettuando il backstage ad una versione disattivata di Windows 10, è comunque possibile eseguire l’aggiornamento alla versione completa in qualsiasi momento. Ovviamente è possibile acquistare Windows 10 a prezzo pieno da Microsoft, ma ci sono molti modi in cui è possibile ottenere la chiave d’attivazione a prezzi accessibili.
Avviso importante: evitare, se possibile, di acquistare su eBay chiavi d’attivazione a 5-10 euro in quanto sicuramente sono illegali. Anche se all’inizio funzionano, Microsoft potrebbe alla fine disattivare Windows 10.
E’ possibile acquistare copie legali di Windows 10 attraverso siti di terze parti. Uno dei migliori è Kinguin, il quale ospita molti venditori di terze parti che acquistano le chiavi d’attivazione all’ingrosso per poi venderle a buon mercato. Al momento è possibile trovare Windows 10 per meno di 30 euro.
Le chiavi d’attivazione economiche possono essere acquistate anche su Amazon; basta leggere attentamente le recensione degli utenti. Se la maggior parte o tutte sono negative, diffidare assolutamente.