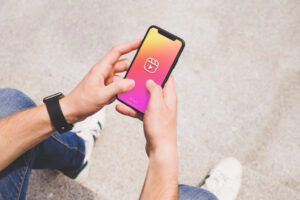Nel corso degli anni, la tipologia file PDF di Adobe è diventato un metodo universalmente accettato per la condivisione di documenti digitali. L’adozione multipiattaforma del formato consente di visualizzare i documenti su quasi tutti i dispositivi mobili o i PC, quindi non è una sorpresa scoprire che anche il macOS include il supporto nativo per la visualizzazione e la creazione di file PDF.
In “Anteprima”, ad esempio, è possibile creare un singolo documento PDF multi-pagina composto da diversi file immagine separati. La funzione è particolarmente utile se è necessario condividere tramite e-mail un numero di documenti scansionati.
Come convertire più immagini in un singolo PDF
- In Finder, selezionare tutte le immagini che si vuole includere nel PDF. Per fare ciò, trascinare una casella su più file di immagini usando il cursore del mouse, oppure selezionarli singolarmente tenendo premuto il tasto “Comando” e facendo clic su di essi uno ad uno.
- Fare clic con il pulsante destro del mouse (o Ctrl-clic) su uno dei file evidenziati e selezionare “Apri” con -> Anteprima nel menu a discesa contestuale.
- Nella barra laterale di “Anteprima”, trascinare le immagini in miniatura nell’ordine in cui si desidera che vengano visualizzate nel documento PDF. Utilizzare il pulsante “Ruota” nella barra degli strumenti di “Anteprima” per cambiare l’orientamento delle singole pagine (trascinare una selezione su più pagine per ruotarne diverse in una sola volta).
- Sempre in “Anteprima”, selezionare File -> Stampa … o utilizzare la scorciatoia da tastiera “Comando + P” per aprire la finestra di dialogo “Stampa”.
- Fare clic su “Mostra dettagli” per espandere la finestra di dialogo “Stampa” e sfogliare il set completo di opzioni. Assicurarsi che il pulsante “Tutto” sia selezionato nelle opzioni di “Pagine”. Notare che è possibile ricontrollare l’orientamento di ciascuna immagine facendo clic sulle frecce che si trovano sotto l’anteprima di stampa e utilizzare, se necessario, i pulsanti di orientamento per correggerne di eventuali.
- Selezionare “Salva come PDF” dal menu a discesa nella parte inferiore sinistra della finestra di dialogo “Stampa”.
- Si aprirà la finestra di dialogo “Salva”. Dare un nome al nuovo documento PDF e scegliere una posizione di salvataggio. Compilare i campi Titolo, Autore, Oggetto e Parole chiave se lo si desidera (questi dettagli sono ricercabili in Spotlight). Il pulsante “Opzioni di sicurezza …” consente anche di impostare una password per aprire il documento, copiarlo e / o stamparlo.
- Al termine dell’operazione, fare clic su Salva.
Notare che l’opzione “Salva come PDF” è accessibile non solo in “Anteprima”, ma anche dalla finestra di dialogo “Stampa” all’interno di un certo numero di app macOS. È possibile utilizzarlo per creare PDF di pagine Web visualizzate in Safari o documenti Word aperti in Pagine.