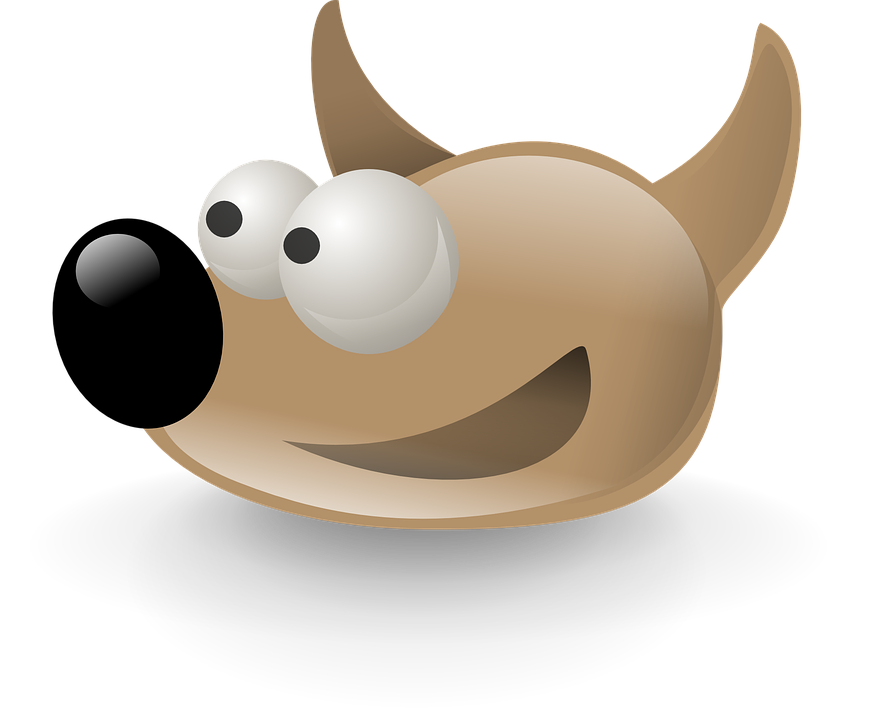
Vuoi eseguire Photoshop su Linux e non sai come fare? Purtroppo, l’applicazione non esiste nei sistemi open source. L’unico modo è trovare un’alternativa valida per modificare immagini, foto o altro. Esistono? Certo, e sono anche efficienti. Di seguito, un elenco delle migliori.
Gimp
Gimp può essere considerata a tutti gli effetti la versione open source di Photoshop. L’applicazione esiste dal lontano 1995, rendendola una delle più antiche disponibili per i sistemi Linux. Oltre ad essere particolarmente flessibile, sono state incluse diverse funzionalità di base che riescono a replicare gli stessi effetti creati con Photoshop. Inoltre, Gimp offre la possibilità di essere implementato con nuove funzionalità tramite l’installazione di plug-in di terze parti.
In poche parole, Gimp dimostra di essere abbastanza potente per un lavoro di livello professionale. L’unica differenza con Photoshop è l’interfaccia, che è completamente diversa. Quindi, nuove sequenze di tasti e comandi da imparare.
Prima di installare l’applicazione su Linux, bisogna aggiungere un repository PPA, poi aggiornare e infine installare:
<sudo add-apt-repository ppa: otto-kesselgulasch / gimp>
<sudo apt update>
<sudo apt install gimp>
Pinta
Nei sistemi Windows, la migliore alternativa a Photoshop e Paint. Su Linux, l’equivalente di Paint è Pinta, un’applicazione veramente completa e che comprende funzioni di base come livelli illimitati, cronologia di modifica completa e oltre 35 effetti per le regolazioni dell’immagine.
Se Gimp rappresenta un’alternativa praticamente simile a Photoshop, Pinta è molto utile invece per un rapido ritocco delle immagini e semplici modifiche.
Per installare l’ultima versione di Pinta, utilizzare il repository fornito dagli sviluppatori:
<sudo add-apt-repository ppa: pinta-maintainers / pinta-stable>
<sudo apt update>
<sudo apt install pinta>
Krita
Krita è nata grazie allo sviluppatore Matthias Ettrich, che nel 1998 armeggiò con Gimp per creare un’interfaccia basta su Qt. La comunità di Gimp non prese affatto bene ciò che fece Ettrich. Ci furono divisioni che portarono alla fine allo sviluppo di un editor di immagini completamente nuovo, ossia Krita.
La funzione principale dell’applicazione e la pittura digitale. Come tale, cerca di celare la maggior parte dei suoi elementi di interfaccia per offrire all’utente principiante maggiore facilità di apprendimento.
In cosa consiste la pittura digitale? Ha a che fare con cose come concept art, trame, fumetti, ecc. Questi elementi vengono tutti semplificati da un pacchetto predefinito di strumenti, tra cui diversi pennelli predefiniti, motori a spazzole multiple, uno di stratificazione avanzato e un supporto per il raster e per il monitoraggio vettoriale.
Per installare Krita, utilizzare il repository PPA della versione più recente:
<sudo add-apt-repository ppa: kritalime / ppa>
<sudo add update>
<sudo apt install krita>





