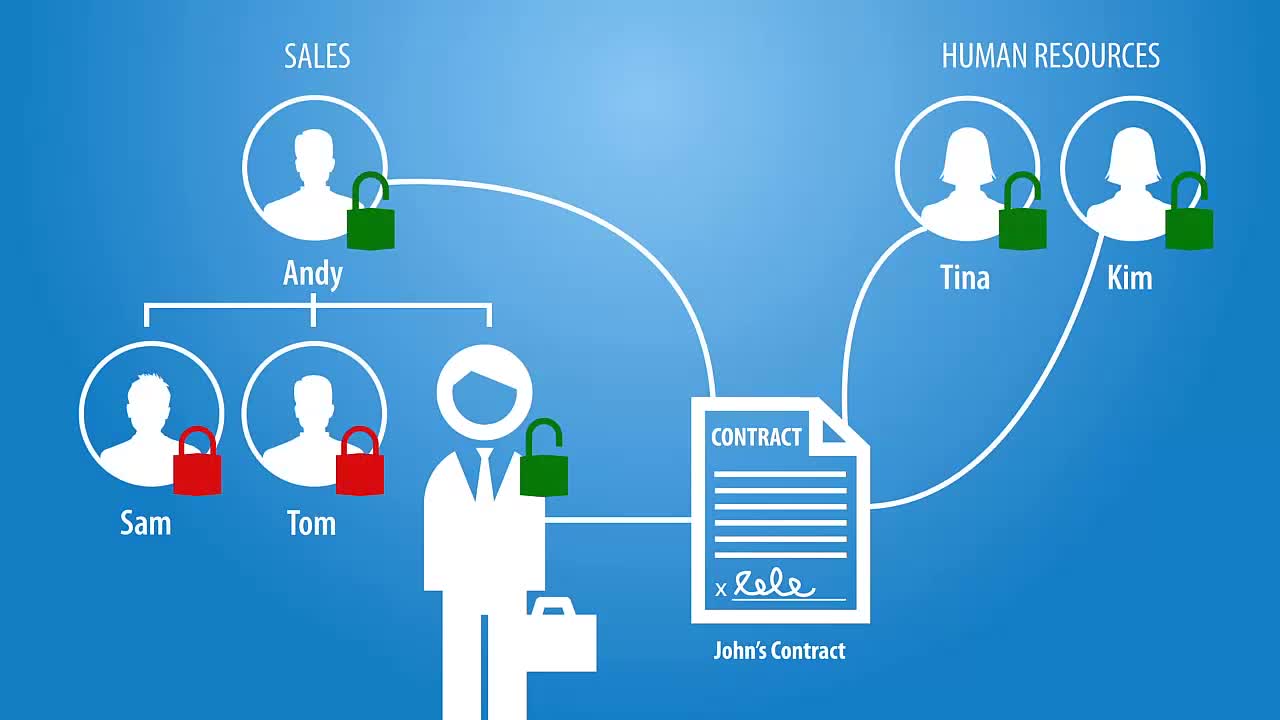
In questa era caratterizzata da una tecnologia in rapido sviluppo e diffusione, stampare documenti per poi conservarli sembra diventata una pratica obsoleta. Oltre ad andare contro la salvaguardia dell’ambiente e ad essere un evidente spreco di risorse, il cartaceo col tempo tende a danneggiarsi oppure malauguratamente viene perso. Per non parlare poi di tutti quegli archivi che occupano una quantità sproporzionata di spazio e accumulano tanta polvere.
In sostituzione, ci sono diversi software di gestione dei documenti, da anni disponibili e sempre più performanti. Ecco di seguito tre dei migliori.
Templafy
Questo software risulta essere uno dei migliori per la gestione dei documenti. Il sistema viene giornalmente integrato da suite essenziali e varie soluzioni a disposizione delle aziende.
Spesso accade di dover creare dei documenti utilizzando software diversi, causando dilungamenti e perdite di tempo. In questo senso, Templafy può essere d’aiuto. L’app garantisce la creazione di una serie di file gestiti da un singolo feed.
Oltre ad essere compatibile con tanti dispositivi, utilizza un cloud per consentire l’accesso a tutti i documenti da qualsiasi computer, smartphone o tablet. Sono disponibili controlli automatici di conformità e si possono inviare feedback ai dipendenti. Naturalmente, il software è a pagamento.
M-Files
M-Files è un’applicazione che garantisce una gestione dei documenti efficace, un miglioramento nei flussi di lavoro e la messa in sicurezza delle informazioni importanti.
I vari file possono essere rintracciati per nome cliente, per numero progetto, per data, stato o altri criteri. Molto importante è il blocco imposto dal software ad eventuali tentativi di duplicazione; ciò perché accade spesso di creare due o più copie dello stesso report. L’app manderà un avviso nell’eventualità in cui un documento venga erroneamente salvato due volte, analizzando dati e nomi del progetto. Si possono avere diverse integrazioni, tra cui Salesforce CRM e Microsoft Office.
MasterControl
Molto spesso nelle grandi organizzazioni aziendali vengono messi in atto processi e regolamenti atti a garantire che tutti i documenti siano conformi alle linee guida aziendali. Quando i file sono tantissimi, seguire tali regole diventa veramente complicato.
Ecco allora venire in soccorso MasterControl, un software utilizzato dai più grandi organismi di regolamentazione del mondo. Il software controlla i documenti in base ai regolamenti e agli standard complessi. Il suo scopo è quello di aumentare l’efficienza interna e ridurre i costi di conformità.
Essendo molto potente, è in grado di automatizzare completamente, l’escalation, la consegna, il routing e l’approvazione dei documenti importantissimi. Inoltre, mette a disposizione un archivio centralizzato e protetto da vari sistemi di sicurezza in cui si possono archiviare e cercare tutti i file aziendali.





