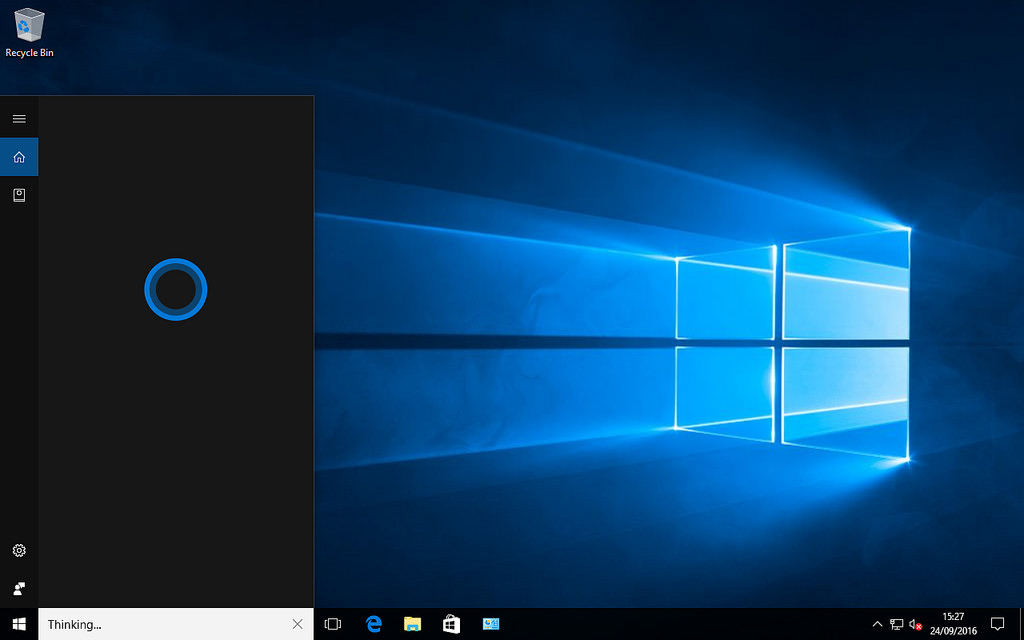
“Questo PC” è una delle due posizioni che File Explorer può aprire per impostazione predefinita. L’altra posizione è Accesso rapido. Questo PC presenta tre tipi di elementi: cartelle, dispositivi e unità e percorsi di rete. Le cartelle vengono visualizzate nella parte superiore ed elencano quelle della libreria come “Download”, “Immagini” e “Desktop”, mentre “Dispositivi e unità” vengono visualizzati accanto e mostrano tutte le unità interne ed esterne, nonché i telefoni e le schede SD. L’ultimo è “Posizioni di rete” e mostra tutti i dispositivi multimediali, le unità di rete e le cartelle di rete, sempre se disponibili.
Se le Cartelle che appaiono in alto non sono particolarmente gradite e si desidera dare la preferenza a Dispositivi e unità a cui si accede più spesso, c’è una soluzione alternativa.
Dispositivi e unità in Questo PC
Questo PC mostra elementi raggruppati in un determinato modo e il raggruppamento è una semplice funzione di Esplora file. Come con qualsiasi altra cartella in Esplora file a cui si accede, è possibile scegliere la modalità di visualizzazione degli elementi in Questo PC e utilizzarla a proprio vantaggio.
Aprire Questo PC e fare clic con il tasto destro in un’area vuota. Dal menu di scelta rapida, selezionare “Ordina per” e selezionare “Discendente”. Una volta fatto ciò, le Cartelle verranno spostate verso il basso e Dispositivo e unità verrà spostato verso l’alto. Le Posizioni di rete, che in precedenza erano in fondo, saranno quelle in cima.
Fatto questo, è possibile ricominciare a leggere l’alfabeto chiedendosi perché Posizioni di rete è in alto quando le cartelle sono state posizionate più giù. Ciò accade perché l’ordine crescente e decrescente non contempla l’ordine alfabetico. Questo PC è ordinato e raggruppato per “Tipo” come impostazione predefinita e sembra che le Posizioni di rete siano più in alto nell’elenco degli elementi rispetto a Dispositivi e unità o Cartelle. Questa categorizzazione è stata fatta da Windows, quindi non c’è modo di cambiarla.
Se si sta cercando di ordinare le cose in ordine alfabetico, bisogna cambiare i criteri di ordinamento e raggruppamento in “Nome”. Fare ciò ha un effetto collaterale piuttosto enorme: gli elementi non sono più raggruppati in “Dispositivi e unità”, Cartelle, ecc. Se questa disposizione non è l’ideale, si possono esplorare le altre opzioni di ordinamento e raggruppamento di Esplora file. È possibile che una di queste opzioni offra un layout che si addice meglio all’utente. Un importante avviso però: attenersi sempre alle opzioni di ordinamento e raggruppamento di File Explorer e di non provare gli hack del registro per Questo PC: potrebbe causare problemi più avanti.





