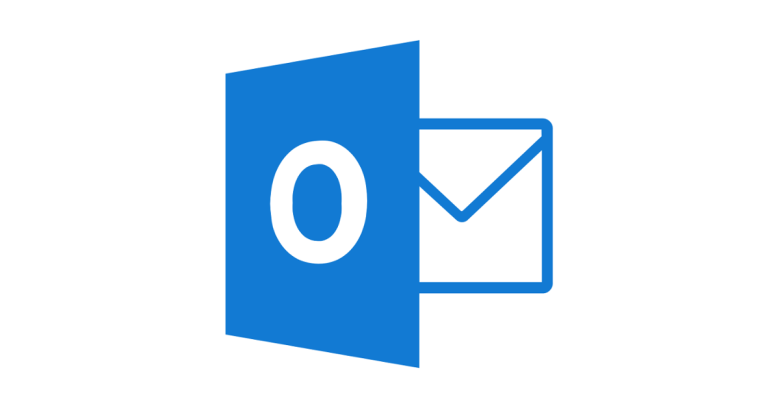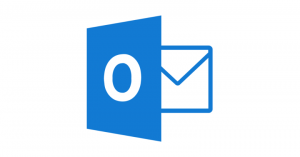Puoi utilizzare Microsoft Word gratis dal tuo pc e dal tuo smartphone senza ricorrere a soluzioni illegali. Non tutti lo sanno, ma sono disponibili diverse alternative che permettono di sfruttare la suite di Office senza alcun costo o abbonamento.
Se anche tu hai cercato di scaricare Word gratis, provando a raggirare l’attivazione della licenza, devi sapere che puoi usare questo strumento gratuitamente e in modo completamente legale. Vediamo le possibili soluzioni.

Word gratis sul web
Microsoft ha messo a disposizione, già da qualche anno, la versione gratuita online di Word. Puoi utilizzarla facendo l’accesso con un account Microsoft, anch’esso gratuito, e sfruttando un qualunque browser per la navigazione sul web.
Tutti i file vengono sincronizzati e salvati all’interno del cloud, in modo da potervi accedere da qualsiasi altro dispositivo. A differenza del software Microsoft Word, la versione web ha qualche limitazione ed è meno versatile, ma aggiunge la possibilità di lavorare sul documento collaborando con più persone.
Sono disponibili le funzioni di formattazione di base, ed è possibile creare layout complessi, oltre che consultare i vari modelli gratuiti di Microsoft. Word online non mette a disposizione guide per l’allineamento, non si possono inserire citazioni o richiami bibliografici e non sono disponibili i tool avanzati per la revisione.
In linea generale, la versione web di Microsoft Word è adatta un po’ a tutte le persone, sia che lo strumento venga utilizzato per studio, lavoro e/o svago.
Microsoft Word gratis su Android e iOS
Microsoft Word è disponibile gratuitamente su smartphone Android e iOS, è sufficiente andare nello store di riferimento e scaricare l’app messa a disposizione dall’azienda.
Anche in questo caso, sarà necessario avere un account Microsoft: basteranno poi pochi passaggi per configurare l’app e iniziare a usare Word.
Se invece, intendi installare la versione mobile di Word su tablet Android con schermo inferiore ai 10 pollici, o su iPad, dovrai avere l’abbonamento a Microsoft 365.
La limitazione più evidente di Word su smartphone è data dalle dimensioni dello schermo, troppo piccole per un uso confortevole dello strumento di scrittura. A questo si aggiungono le poche opzioni di formattazione e di layout dei documenti.
Tuttavia, avere Word gratis su Android e iOS è utile per apportare modifiche rapide a un documento, oppure per la sola visualizzazione, ad esempio di un allegato mail.
Altre alternative gratuite a Microsoft Word
Puoi anche utilizzare dei servizi alternativi per gestire i file .docx, il format usato da Word. Il primo che ti segnaliamo è Google Docs, totalmente gratuito, che puoi aprire direttamente dal browser del tuo pc, oppure dai dispositivi mobili tramite app.
Questo strumento non possiede tutte le opzioni e le funzioni di Word, soprattutto per ciò che riguarda la formattazione e i layout, ma è comunque molto utile per visualizzare e condividere i documenti, accedendo da qualsiasi pc.
Ci sono anche diversi software gratuiti alternativi a Word che puoi usare da pc, di seguito ti parliamo di due tra i più famosi e utilizzati.
LibreOffice
LibreOffice è una suite gratuita per l’ufficio che offre un insieme di applicazioni per la produttività personale e professionale.
È compatibile con tantissimi formati di documenti tra cui .doc e .docx di Microsoft Word. Lo strumento corrispondente è Writer, che mette a disposizione tutte le funzionalità tipiche di un editor di testo.
Una delle caratteristiche di LibreOffice è la sua natura open source, il che significa che il codice sorgente del software è disponibile gratuitamente per chiunque voglia esaminarlo, modificarlo e distribuirlo. Questo permette la collaborazione tra gli sviluppatori per il continuo miglioramento del programma.
LibreOffice è supportato da una comunità di volontari ed è disponibile per i sistemi operativi Windows, macOS e Linux. Da qualche anno, è stata lanciata anche l’applicazione ufficiale per Android e iOS.
OpenOffice
OpenOffice è un’altra suite di software per l’ufficio gratuita e open source, molto simile a LibreOffice, disponibile su Windows, macOS e Linux.
Al suo interno troviamo diverse applicazioni simili a quelle offerte dalla suite di Microsoft, tra cui un elaboratore di testi completo che permette di leggere, modificare e salvare file in formato .doc e .docx. Inoltre, è possibile anche creare direttamente file in formato Microsoft Office 2007 e versione successive.
Il software è in italiano e può essere utilizzato senza effettuare registrazioni o autenticazione tramite social o indirizzo e-mail.
È un editor di testo completo, che include tutte le funzioni principali e necessarie per poter lavorare su un documento in modo professionale. Senza dubbio, una delle migliori alternative gratis a Word.