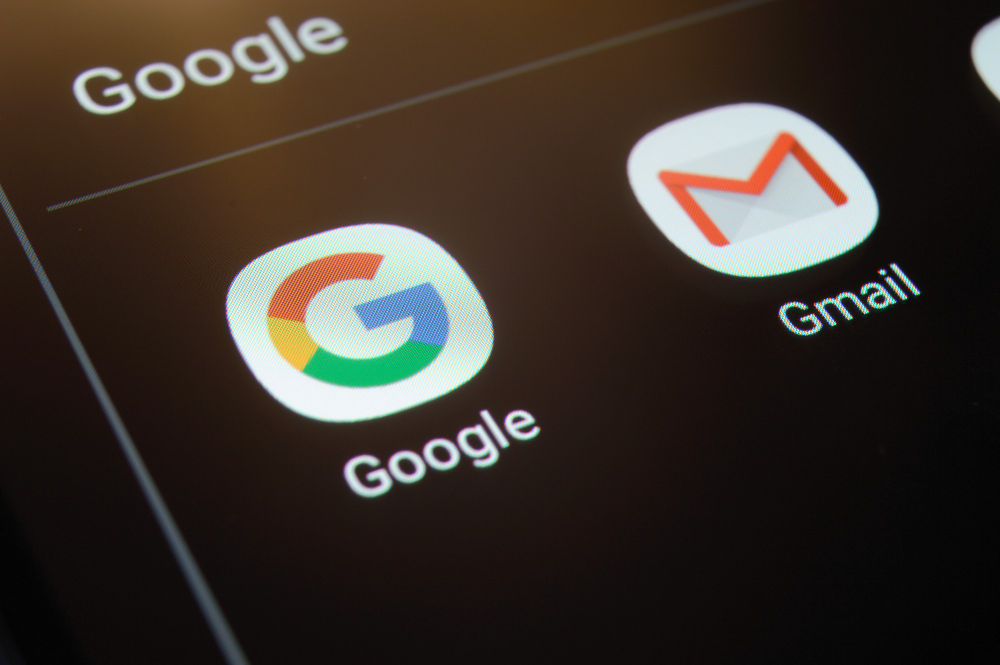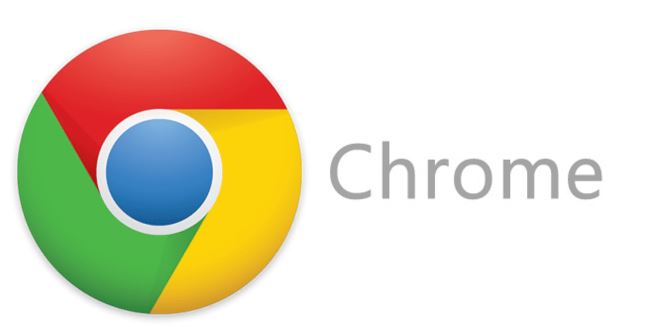
La barra dei segnalibri in Chrome può essere mostrata o nascosta utilizzando la scorciatoia da tastiera Ctrl + Maiusc + B e verrà sempre visualizzata nella pagina “Nuova scheda”. Non è possibile, però, nascondere la barra dei segnalibri dalla pagina Nuova scheda, ma su Windows 10 una modifica del registro permette di farlo. Una volta nascosta con questo metodo, non sarà più possibile mostrarla con la scorciatoia da tastiera Ctrl + Maiusc + B.
Nascondere la barra dei segnalibri da Nuova scheda
Toccare la scorciatoia da tastiera Win + R per aprire la casella “Esegui”. Nella casella, immettere quanto segue e toccare il tasto “Invio”: <regedit>.
Si aprirà l’editor del registro. Passare al seguente tasto: <HKEY_LOCAL_MACHINE SOFTWARE \ Policies \>. Qui bisogna creare due chiavi, sebbene sia possibile che esistano già nel sistema. In tal caso, bisogna solo creare il valore “DWORD”. Fare clic con il tasto destro del mouse su “Policies” e selezionare “New>Key” dal menu contestuale. Assegnare un nome a questa chiave di Google, quindi fare clic con il pulsante destro del mouse su di essa e selezionare New>Key dal menu di scelta rapida. Assegnare un nome a questa chiave di Chrome.
Infine, fare clic con il pulsante destro del mouse sulla chiave di Chrome e seleziona New>DWORD (32-bit) Value e denominarlo BookmarkBarEnabled. Per impostazione predefinita, il suo valore deve essere impostato su 0. Confermare che sia effettivamente impostato su 0, quindi chiudere e riaprire Chrome.
La barra dei segnalibri verrà nascosta dalla pagina “Nuova scheda”. Questa modifica verrà applicata a tutti i profili Chrome impostati e a quelli che verranno creati. Il cambiamento è puramente estetico. La funzione di bookmarking del browser è ancora completamente funzionale, quindi è possibile toccare la scorciatoia da tastiera Ctrl + D o fare clic sull’icona a stella nella barra degli URL per aggiungere una pagina ai segnalibri.
Per quanto riguarda l’accesso ai segnalibri, abbiamo menzionato che ci sono due modi per farlo senza usare la barra. Il primo è facendo clic sul pulsante con tre punti in alto a destra e andando su Segnalibri nel menu. Il sottomenu che si apre elencherà ogni singola pagina aggiunta ai segnalibri. Il secondo metodo è andare a Gestione segnalibri. Si può farlo toccando la scorciatoia da tastiera Ctrl + Maiusc + O oppure immettendo quanto segue nella barra degli URL in Chrome: <chrome: // bookmarks />.
Se i due metodi precedenti non sono convenienti, prendere in considerazione l’utilizzo dell’estensione Chrome del menu Segnalibri. Aggiungere un pulsante accanto alla barra dell’URL che, quando viene cliccato, rivela tutte le pagine dei segnalibri. Offre un modo più semplice e pulito per accedere ai segnalibri senza passare attraverso la barra.