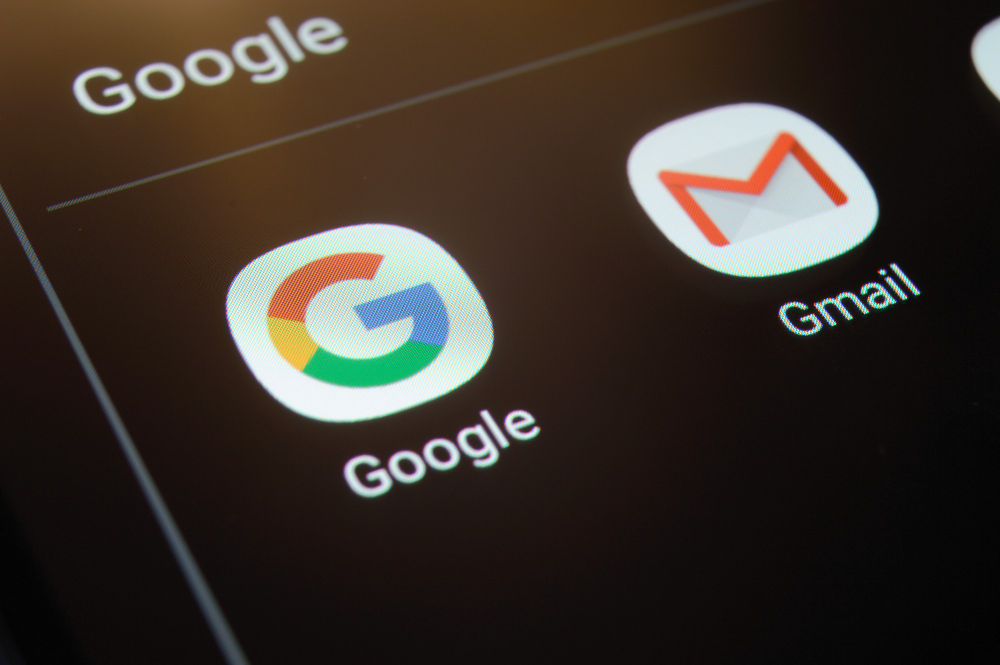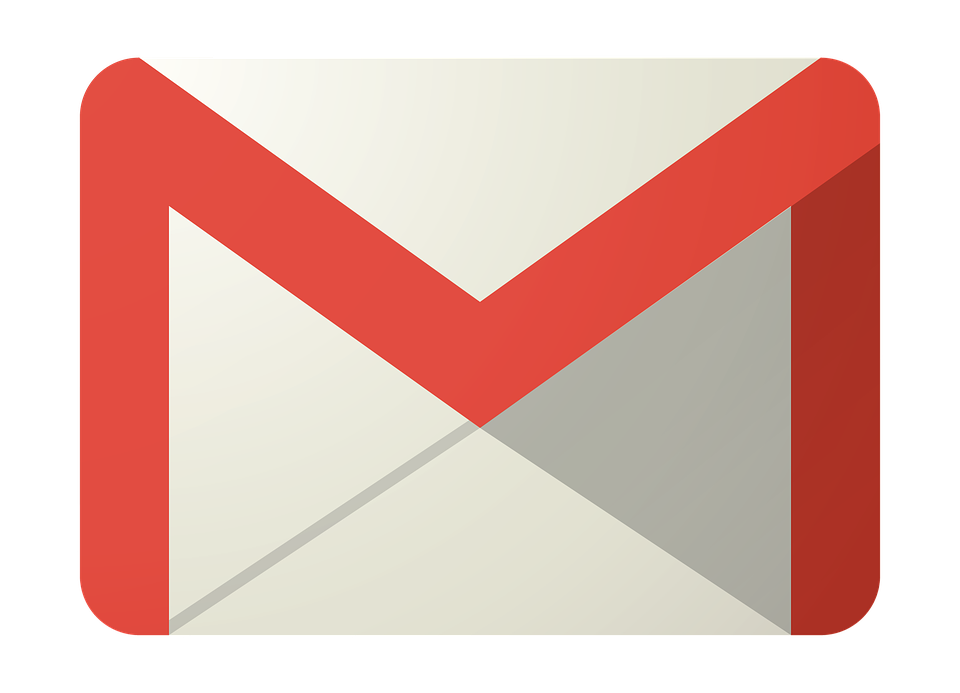 Se utilizzi spesso Gmail, dovresti considerare la possibilità di passare ad un client desktop come Thunderbird o Outlook. Thunderbird non è solo gratuito e open source, ma è anche un modo delizioso per gestire più account di posta elettronica.
Se utilizzi spesso Gmail, dovresti considerare la possibilità di passare ad un client desktop come Thunderbird o Outlook. Thunderbird non è solo gratuito e open source, ma è anche un modo delizioso per gestire più account di posta elettronica.
Di fatto, è una solida piattaforma con funzionalità straordinarie come il rich text editing, la crittografia, le firme digitali e la pianificazione dei messaggi. Inoltre, non è necessario digitare nuovamente la password o gestire i frequenti promemoria di autenticazione del telefono di Google.
Ecco cosa devi fare per sincronizzare rapidamente il tuo account Gmail con Thunderbird.
Scarica e configura Mozilla Thunderbird
Gli utenti di Windows possono scaricare Thunderbird dal sito suo Web, mentre quelli Mac possono seguire le istruzioni nella pagina di supporto di Mozilla. Se hai bisogno di avvisi via email, puoi definire Thunderbird come applicazione di posta elettronica predefinita durante l’installazione. Una volta completato il download, avvia semplicemente Mozilla Thunderbird.
Se in precedenza utilizzavi Gmail con Thunderbird, fai clic su “Visualizza impostazioni per questo account”; se invece è la prima volta, fai clic su “Configura un account”.
Imposta Gmail con Thunderbird
Inizia a inserire le tue credenziali di posta elettronica. Condividi il tuo nome, l’indirizzo dell’account e la password Gmail. Non devi preoccuparti della sicurezza poiché le e-mail di Thunderbird sono sicure con SSL / TLS. Successivamente, dovrai selezionare IMAP o POP3. Seleziona “IMAP” seguito da “Fatto”.
Se preferisci scegliere manualmente le impostazioni della porta, consulta le impostazioni SMTP e IMAP di Google per Thunderbird.
Successivamente, ti verrà chiesto di accedere al tuo account Google con Mozilla Thunderbird. Inserisci il tuo indirizzo email e la password di Google. Dopodiché, devi fornire il permesso a Mozilla Thunderbird per accedere al tuo account Google. Queste autorizzazioni includono la possibilità di leggere, comporre, inviare e eliminare definitivamente tutte le email da Gmail. Chiaramente, devi assicurarti che il portatile non cada nelle mani sbagliate. Nel caso in cui ci sia un tale rischio, impara a cancellare da remoto i tuoi dati.
Inizia ad utilizzare Thunderbird per i messaggi di Gmail
Prima di iniziare a utilizzare Thunderbird, aspetta il tempo sufficiente affinché avvenga il download di tutte le tue e-mail. Una volta terminato, dovrai modificare alcune impostazioni da “Ordine ricevuto” in modo che le e-mail più recenti vengano visualizzate per prime. Puoi cercare qualsiasi email e impostare filtri rapidi. Uno dei vantaggi di Thunderbird è la possibilità di visualizzare contemporaneamente le e-mail su più schede.
Rispondere ai tuoi messaggi di Gmail dalla finestra di Thunderbird è estremamente fluido. Andando su “Opzioni”, puoi aggiungere la crittografia o le firme digitali. In “Formato” sono presenti più opzioni, inclusi sei livelli di intestazioni di paragrafi, supporto per caratteri non italiani ed emoticon.
Per assicurarti che le e-mail siano ricevute senza problemi, vai su “Impostazioni” del tuo account Gmail. Qui puoi controllare ogni nuovo messaggio che ricevi e rivedere le tue impostazioni di posta indesiderata.