Le Storie di Instagram sono brevi contenuti multimediali che rimangono visibili per 24 ore prima di scomparire.
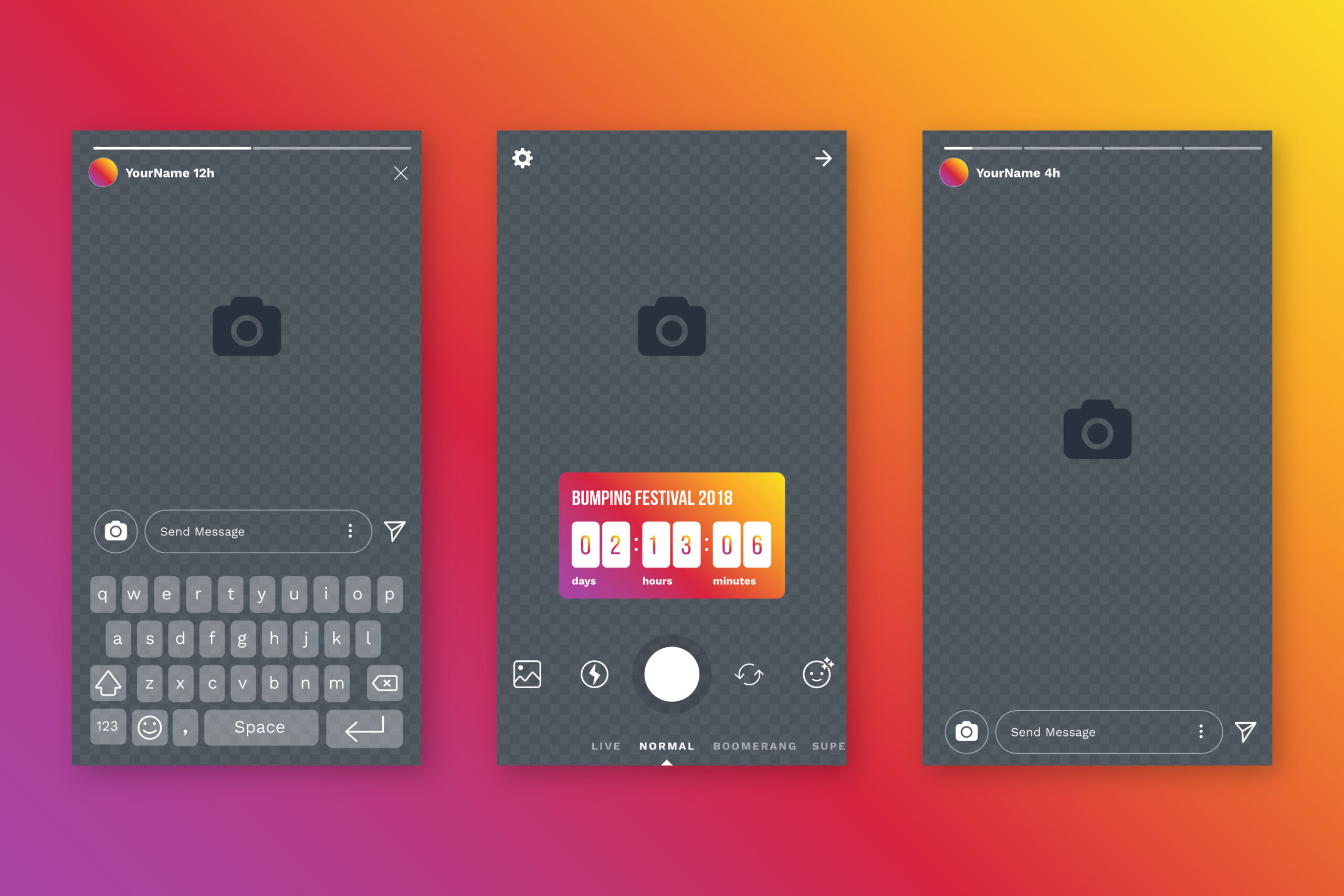
Lanciate nel 2016, hanno rapidamente guadagnato popolarità, permettendo agli utenti di condividere momenti della loro vita quotidiana senza la necessità di aggiungere le foto al loro profilo permanente.
Questo ha creato un flusso dinamico di contenuti che è sia temporaneo che immediato, incoraggiando una condivisione più spontanea e autentica.
A cosa servono le Storie
Le Storie di Instagram servono a diversi scopi, funzionando come un diario visivo temporaneo che permette agli utenti di condividere e documentare i momenti salienti della loro vita.
Per le aziende e i creatori di contenuti, sono un mezzo efficace per coinvolgere il pubblico, promuovere prodotti o eventi, e raccontare storie.
Grazie alla possibilità di aggiungere testo, adesivi, sondaggi e persino musica, le Storie di Instagram offrono un ricco set di strumenti per rendere i contenuti dinamici e interattivi.
Come caricare una Storia
Caricare una Storia su Instagram è molto semplice:
- Tocca l’icona della tua foto profilo con il simbolo “+” in alto a sinistra dello schermo o scorri verso destra dalla tua home page per aprire la fotocamera delle Storie.
- Puoi scattare o aggiungere una foto dalla galleria, o registrare un video direttamente dall’app.
- Personalizza la tua Storia aggiungendo testo, adesivi, filtri o qualsiasi altra funzionalità desiderata.
- Tocca “La tua storia” o l’icona di una spunta per pubblicare la Storia.
Come nascondere le Storie su Instagram
Instagram offre diverse opzioni per controllare chi può vedere le tue Storie: puoi nasconderle a un singolo utente o a tutti gli utenti.
Nascondere le Storie a un singolo utente
Se desideri nascondere le tue Storie a un utente specifico senza bloccarlo o rimuoverlo dai tuoi follower, segui questi passaggi:
- Vai al tuo profilo e tocca l’icona a tre linee orizzontali in alto a destra, poi seleziona “Impostazioni”.
- Tocca “Privacy” e poi “Storia”.
- Seleziona “Nascondi storia a” e cerca l’utente a cui desideri nascondere le tue Storie. Una volta selezionato, non potrà più vedere le Storie che pubblichi.
Nascondere le Storie a tutti gli utenti
Se preferisci che le tue Storie siano visibili solo a un gruppo ristretto di persone, puoi utilizzare la funzionalità “Lista amici stretti”:
- Nelle “Impostazioni” sotto “Privacy” e “Storia”, trova l’opzione “Amici stretti” e toccala.
- Aggiungi gli utenti che desideri alla tua lista di Amici Stretti. Solo questi utenti potranno vedere le Storie che pubblichi in questa lista.
La configurazione della lista è flessibile e può essere aggiornata in qualsiasi momento, offrendo la massima discrezione nella gestione della visibilità delle Storie.
Utilizzare la lista di amici stretti non solo aumenta la privacy, ma incoraggia anche la condivisione di momenti più personali e significativi con coloro che si ritengono più vicini o più interessati al proprio quotidiano.
Conclusioni
La possibilità di nascondere le Storie Instagram a specifici utenti o gruppi offre un controllo maggiore sulla propria presenza online, permettendo di bilanciare la voglia di condivisione con la necessità di privacy.
Tuttavia, è fondamentale ricordare che nessuna impostazione di privacy può offrire una protezione completa: le informazioni condivise online possono essere facilmente catturate tramite screenshot o registrate, eludendo le restrizioni impostate.
Pertanto, è sempre consigliabile procedere con cautela, condividendo solo contenuti che si sarebbe disposti a rendere pubblici.





