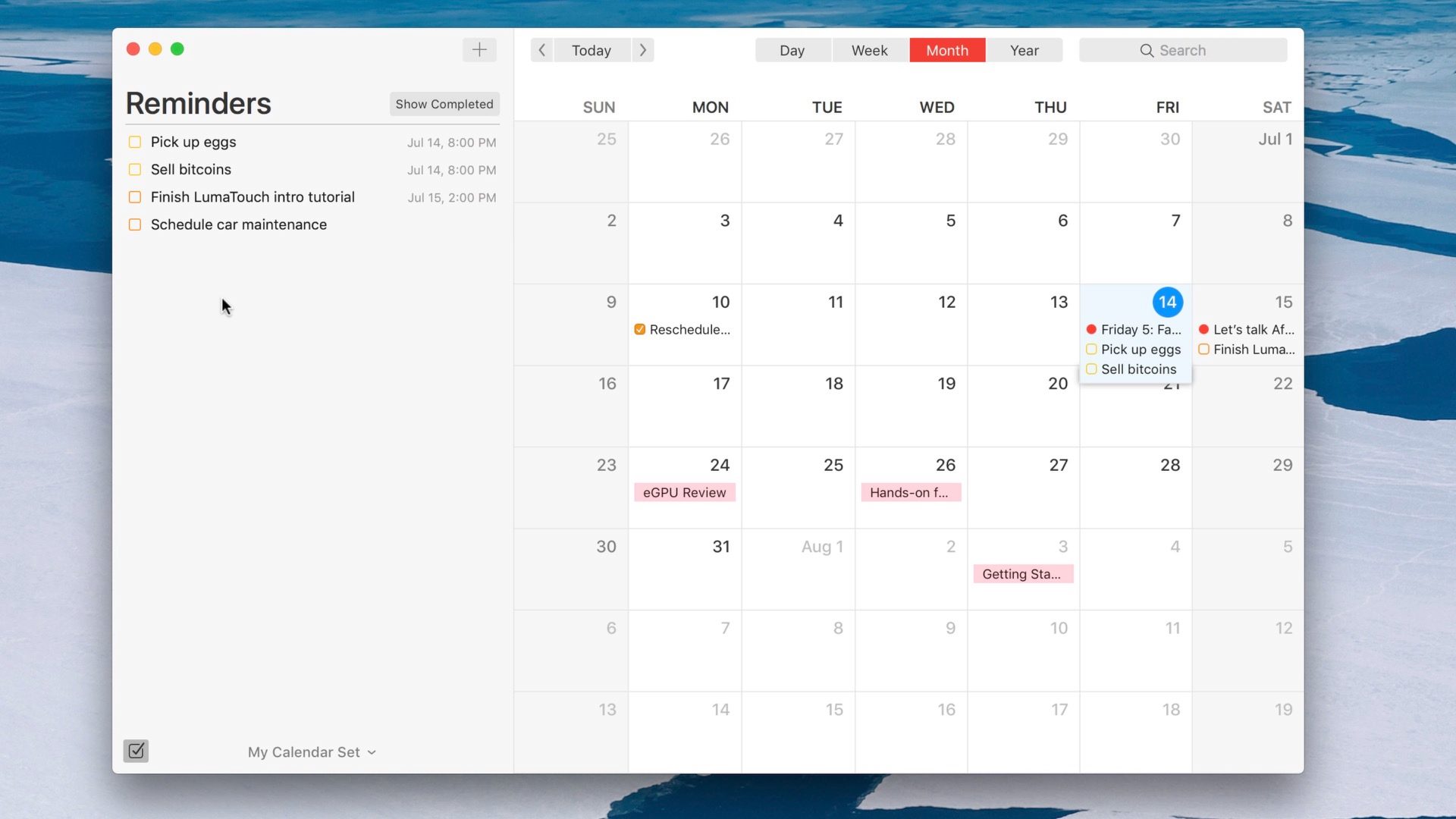
Anche se MacOS è dotato di un’app Calendario completa, è sempre possibile trovare un’alternativa migliore, come quelle elencate di seguito, le quali sono ottime per mantenere appuntamenti ed eventi organizzati.
Fantastical 2
Fantastical 2 della Flexibits è davvero all’altezza del suo nome, offrendo un’esperienza che batte probabilmente anche l’app Calendario della Apple. Consente di collegare facilmente tutti gli account: iCloud, Google, Yahoo, CalDAV. Una volta richiamati, tutto sarà perfettamente organizzato nell’interfaccia elegante dell’applicazione.
Fa un ottimo lavoro mettendo tutte le informazioni sotto lo stesso tetto e ha caratteristiche simili a quelle di Google, come l’inserimento automatico di varie cose nel calendario in base a ciò che si scrive (“Appuntamento dal dentista giovedì prossimo alle 14:00”, per esempio). Nel corso degli anni ha ricevuto anche alcuni buoni aggiornamenti, come una vista giornaliera “a colpo d’occhio” e l’attivazione e la disattivazione di vari calendari. È possibile acquistare Fantastical 2 alla modica cifra di per 24,99 euro.
Google Calendar
Google Calendar possiede una delle interfacce più intuitive, oltre a numerose funzionalità, come la possibilità di digitare rapidamente appuntamenti e di attivare i calendari. È facile esportare dati, collaborare con altre persone attraverso il calendario e sincronizzarsi semplicemente con i servizi iCloud della Apple.
Non esiste una vera app desktop per Google Calendar. È tutto basato su browser e si sincronizza con l’app corrispondente su iOS e Android; ma è gratuita, e ci sono buone probabilità che un utente non voglia che nessun software di terze parti intacchi il proprio sistema.
BusyCal
Per chi sta cercando un’applicazione calendario professionale che faccia tutto nel modo giusto, BusyCal è qualcosa che si dovrebbe provare. Questo software integra tutte le funzionalità che ci si aspetta da un’app calendario, come la possibilità di aggiungere eventi utilizzando il linguaggio naturale per ottenere più calendari insieme. È completamente personalizzabile e funziona nel modo desiderato. Si possono mostrare solo le cose ritenute importanti e nascondere quelle non necessarie. L’app costa € 49,99 ed è possibile scaricarla dall’App Store.
Blotter
Blotter viene da molti ritenuto un calendario “indimenticabile” e vive all’altezza della sua fama. Che cosa fa di particolare per l’utente? Converte l’intero calendario in uno sfondo, consentendo di visualizzarlo direttamente sul desktop. Una volta installato, diventa visivamente così bello da far innamorare chiunque. L’app consente di specificare quali strumenti si desidera visualizzare e quali nascondere. Ciò consente di mantenere il desktop praticamente senza ingombri. Il prezzo di questa fantastica app è di € 9,99 ed è possibile scaricarla direttamente dall’App Store.
Conclusione
Se l’app Calendario predefinita sul Mac non accende nessuna fantasia o si è stanchi di utilizzarla, le alternative di cui sopra sono molto valide. Perché non provarle?





