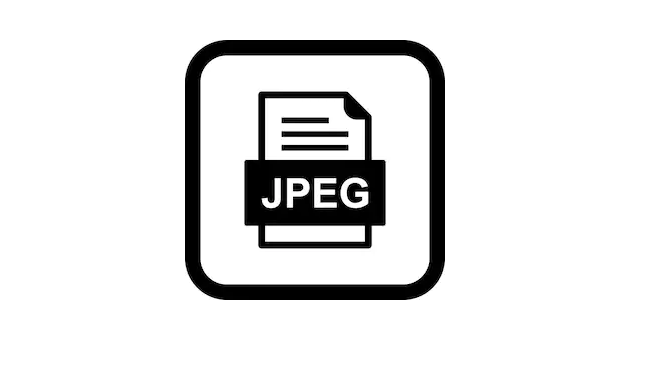
A seconda della risoluzione e del formato del file, le immagini possono essere piuttosto grandi. I fotografi professionisti spesso fanno affidamento su dispositivi di archiviazione esterni o cloud storage per mantenere il loro archivio. Invece, per gli utenti amatoriali o ordinari, la qualità di un’immagine è raramente un grosso problema, tranne ovviamente quando bisogna ridurre le dimensioni.
Le immagini possono essere compresse per occupare meno spazio. Il risultato è un’immagine che sembra più o meno la stessa per un normale utente, ma che ha perso alcuni pixel nel processo di compressione. Di solito, un ottimo strumento di compressione non crea qualcosa di troppo pixelato. Se si vuole comprimere un JPEG su macOS, il consiglio è di utilizzare “Anteprima”.
Anteprima può comprimere un’immagine eccezionalmente bene. Ciò non vuol dire che l’alta compressione non causerà qualche perdita di qualità, perché lo farà. In effetti, se viene compressa un’immagine tanto quanto l’anteprima consente, potrebbe verificarsi un tearing dell’immagine. Detto questo, Anteprima è migliore della maggior parte delle altre applicazioni di compressione delle immagini per macOS, indipendentemente dal livello di compressione applicato.
Comprimere un JPEG su macOS
Aprire l’immagine in Anteprima, la quale può convertire un’immagine in JPEG; quindi, se l’immagine è un PNG o un TIFF, il processo per convertirla e comprimerla in formato JPEG sarà lo stesso.
Con l’immagine aperta, andare su “File> Esporta” sulla barra dei menu. Nella casella “Esporta”, selezionare il formato JPEG dall’elenco a discesa “Formato”. Quando si seleziona JPEG, verrà visualizzato un dispositivo di scorrimento per “Qualità”. Il dispositivo di scorrimento imposta la qualità ovunque tra visivamente “Migliore” o “Meno”. Mentre viene spostato il cursore, Anteprima calcola la nuova dimensione del file. Ogni segno sul cursore indica un decremento del 10%. Ad esempio, comprimendo un’immagine al 30%, le sue dimensioni passano da 2,5 MB a 654 KB.
Fare clic su “Salva” per salvare una copia dell’immagine. Una volta che l’immagine compressa è stata salvata, una buona idea è confrontarla con l’originale per vedere quanto la qualità sia peggiorata. Con una compressione del 30%, la differenza è piuttosto evidente. Se si ritiene che la qualità dell’immagine sia eccessivamente inferiore, è possibile comprimere nuovamente l’immagine originale ma a una velocità maggiore.
Una buona idea è quella di confrontare le immagini compresse in Anteprima con alcuni strumenti di compressione comunemente usati per macOS. Quindi, se si ha uno strumento di compressione delle immagini che si vuole testare, confrontarlo con Anteprima.
Ciò che bisogna guardare quando si confrontano le immagini compresse sono il tearing e le dimensioni del file finale. Un’immagine, una volta compressa, non può essere ripristinata alla sua qualità originale. Non eliminare l’immagine originale se non si è sicuri di non averne più bisogno.





