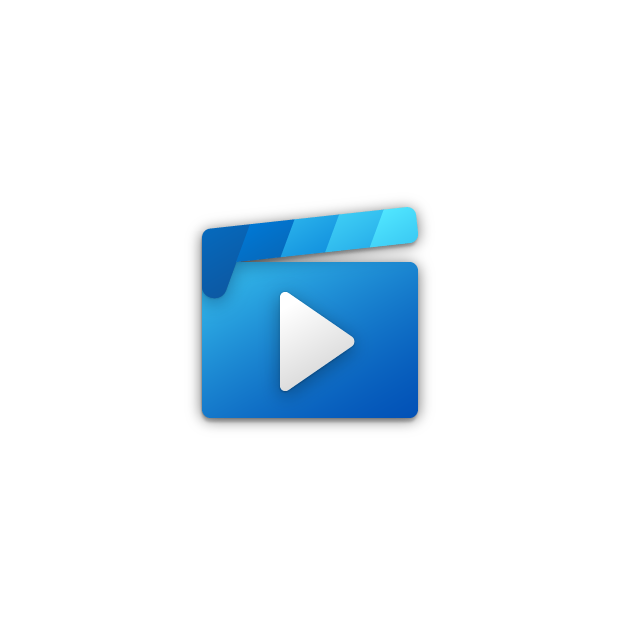
Windows 10 possiede un’applicazione per la riproduzione di diversi formati di video chiamata “Film e TV”. Questa applicazione è abbastanza basilare ed è priva di alcune funzionalità, come ad esempio la possibilità di creare una playlist, ma si può ugualmente passare al file video successivo all’interno di una cartella.
Se si mette a confronto Film e TV con Windows Media Player, non si può fare a meno di notare come Microsoft abbia fatto un passo indietro in termini di funzionalità. In realtà, l’azienda non ha mai avuto intenzione di creare un vero e proprio sostituto per il suo lettore video più avanzato. Invece, appare chiaro che ha creato un’applicazione che dovrebbe essere utilizzata soltanto per guardare film e poco altro.
Effetti in Film e TV
Una caratteristica piuttosto sconosciuta dell’applicazione Film e TV è la possibilità di applicare effetti ai media in riproduzione. Questi effetti hanno lo scopo di migliorare il video in modo che mostri un aspetto migliore, ovvero parti scure che vengono schiarite oppure parti eccessivamente luminose che vengono normalizzate.
Gli effetti video possono essere facilmente disabilitati da chi ama guardare film senza la loro presenza. Allo stesso modo, possono essere poi riattivati altrettanto facilmente. Ecco come fare:
- Aprire “Impostazioni” (scorciatoia da tastiera Win + I).
- Andare al gruppo di impostazioni “Applicazioni”.
- Selezionare la scheda “Riproduzione video”.
- Disattivare l’opzione “Elabora automaticamente il video per migliorarlo” per disabilitare gli effetti.
- Chiudere “Film e TV” e aprirlo di nuovo.
Altri miglioramenti video
Windows 10 e l’applicazione Film e TV non sono gli unici componenti software che cercano di migliorare l’aspetto del video quando viene riprodotto. Anche il pannello di controllo grafico di Nvidia fa la stessa cosa e, così come Film e TV, può essere disattivato. Ecco come:
- Aprire il pannello di controllo di Nvidia.
- Nella colonna a sinistra, espandere “Video”.
- Selezionare “Regola le impostazioni del colore del video”.
- Nel riquadro a destra, selezionare l’opzione “Con le impostazioni Nvidia”.
Altre schede grafiche
Sia Intel che AMD hanno applicazioni per il controllo della grafica. Se si possiede uno di questi due chip, controllare le impostazioni relative alla riproduzione video e / o alle impostazioni video.
Conclusione
I miglioramenti possono o non possono peggiorare un video. È fondamentalmente la correzione del colore, ma invece delle foto, viene eseguita per i video durante la riproduzione. La funzione non è del tutto inutile poiché ci sono molti video, realizzati professionalmente, che sono troppo scuri o troppo luminosi. Gli utenti possono raramente fare altro che regolare la luminosità dei loro schermi e sperare che la maggior parte del video abbia un bell’aspetto. È in casi come questo che i miglioramenti possono effettivamente rivelarsi utili.





