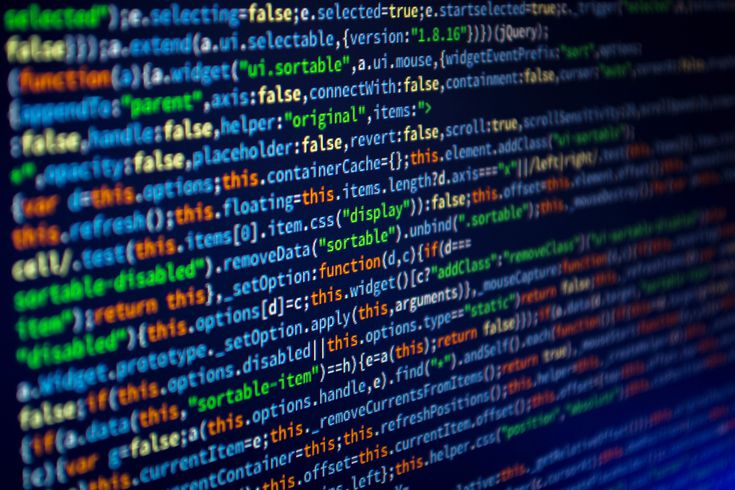
Programmare non è difficile ma dipende molto dal tipo di linguaggio di programmazione che si vuole imparare; alcuni di essi sono più facili rispetto ad altri. Tutto dipende poi dagli obiettivi personali che una persona si prefigge e soprattutto dalle sue competenze informatiche basilari.
Java
Java è uno dei linguaggi di programmazione più longevi, persistenti e influenti del web. Troverai Java al centro delle applicazioni per il Web e non, su tutte le piattaforme, i sistemi operativi e i dispositivi. È un linguaggio di programmazione orientato agli oggetti e basato su classi, profondamente strutturato e progettato per essere portabile e funzionante su quante più piattaforme possibili.
Il rovescio della medaglia di Java è che nonostante la sua portabilità e applicabilità, può essere abbastanza difficile da capire e da programmare in modo efficace.
Ruby
Ruby è un linguaggio di programmazione dinamico, open source, orientato agli oggetti e sviluppato dallo scienziato informatico Yukihiro Matsumoto negli anni ’90, che lo rende uno dei linguaggi più giovani in generale, molto meno in questo lista.
È stato progettato per avere una sintassi che fosse facile da leggere e scrivere da chiunque, senza necessariamente aver bisogno di imparare un’enorme base di comandi e un “vocabolario” specializzato per iniziare.
Python
Quando si discute su quali siano i primi linguaggi di programmazione e quali siano più facili da imparare, Python inevitabilmente è presente. È stato sviluppato negli anni ’80 da Guido van Rossum, che ha poi passato il linguaggio alla Python Software Foundation. E’ un linguaggio open source, gratuito da usare anche per applicazioni commerciali.
Python viene solitamente utilizzato e indicato come linguaggio di scripting, consentendo ai programmatori di sfornare grandi quantità di codice facilmente leggibile e funzionale in brevi periodi di tempo, ma è anche dinamico e supporta stili di programmazione orientati agli oggetti, procedurali e funzionali. Grazie alla sua flessibilità, Python è oggi uno dei linguaggi di programmazione di alto livello più utilizzati.
C/C++
C++ è la conseguente evoluzione del linguaggio C. Entrambi sono in circolazione rispettivamente dagli anni ‘70 e i primi anni ’80. C, dal canto suo, è un linguaggio di programmazione ampiamente utilizzato, generico e ha fortemente influenzato quasi tutti i linguaggi successivi. C ++ ha compiuto un ulteriore passo in avanti, ha aggiunto funzionalità orientate agli oggetti come le classi di linguaggio, oltre a funzioni e modelli virtuali. Il C ++ è un altro dei linguaggi di programmazione più diffusi al mondo ed è ancora oggi ampiamente utilizzato in tutto, dai videogiochi ai software.
Una cosa importante su C e C ++: sono entrambi tra i linguaggi fondamentali in informatica e nella programmazione. Impararli è un vantaggio. Vi daranno un’idea degli inizi e delle radici dell’informatica e della programmazione dei computer.
JavaScript
JavaScript, da non confondere con Java, è un linguaggio di scripting che è stato sviluppato negli anni ’90 da Brendan Eich, ex Netscape Communications e ora alla Mozilla Foundation. JavaScript è una delle tecnologie fondamentali su cui si basa il web così come lo conosciamo. JavaScript esiste anche al di fuori del browser, ma è in gran parte nel contesto delle applicazioni e dei servizi connessi. Il linguaggio stesso è dinamico e offre ai programmatori la flessibilità per utilizzare gli stili di programmazione orientati agli oggetti e quelli funzionali e imperativi. Gran parte della sua sintassi deriva da C.
JavaScript è relativamente facile da imparare ed è già lì nel tuo browser per iniziare a masticarlo.





