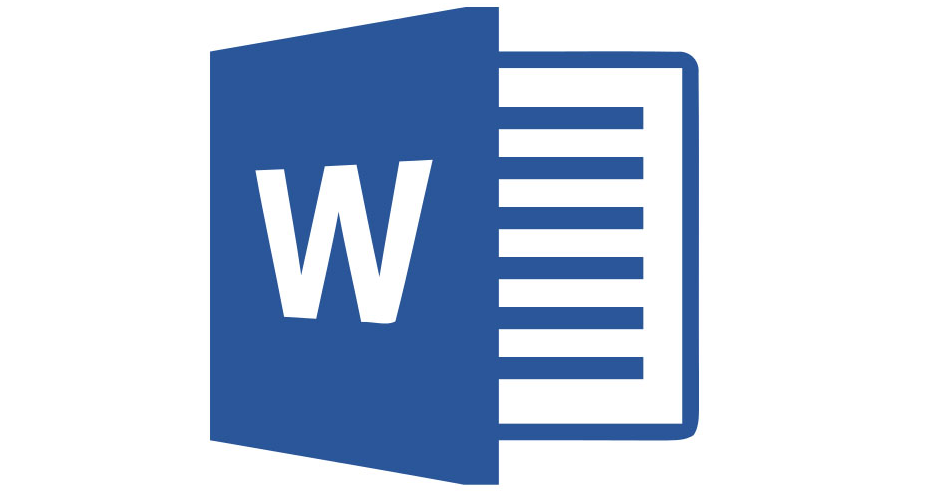
Possiamo facilmente proteggere un documento sensibile o confidenziale assegnando una password e limitandone l’accesso evitando modifiche indesiderate. Possiamo anche proteggere un documento dall’essere aperto. Tutto ciò che dobbiamo fare è seguire i passaggi seguenti.
Per prima cosa dobbiamo selezionare la scheda File per passare alla visualizzazione del backstage. Una volta nella visualizzazione del backstage ci assicuriamo che sia selezionata la categoria Info a sinistra. Quindi, dal centro del menu a discesa notiamo tre diverse categorie che sono le seguenti:
- Proteggi documento: controlla quali tipi di modifiche possiamo apportare a questo documento.
- Controlla documento: prima di pubblicare questo file, dobbiamo essere consapevoli del suo contenuto, ossia proprietà del documento e nome dell’autore.
- Gestisci documento: controlla il documento o recupera le modifiche.
In questo articolo, selezioneremo il comando “Proteggi documento”. Il menu a discesa viene visualizzato con i seguenti comandi disponibili:
- Segna come finale
- Crittografa con password
- Limita modifica
- Limita Accesso
- Aggiungi una firma digitale
Selezionando il comando Segna come finale, rendiamo definitivamente il documento in sola lettura. Apparirà una finestra di avviso, che ci informerà che questo documento sarà contrassegnato come finale e quindi verrà salvato. Tutto quello che dobbiamo fare è premere il pulsante Ok.
Selezionando il comando Crittografia con password, apparirà la finestra di dialogo Crittografa documento dove dovremo digitare e ridigitare la nostra Password per criptarlo. Ci verrà comunicato che se dimentichiamo la nostra password, non possiamo recuperare il nostro documento.
Selezionando invece il comando Limita modifica, siamo in grado di controllare i tipi di modifiche che altri utenti possono apportare. Una volta selezionato, il riquadro Limita modifica apparirà a destra del nostro documento di Word, dove possiamo apportare tutte le modifiche necessarie.
Con il comando Limita accesso, possiamo garantire alle persone l’accesso rimuovendo però la loro capacità di modificare, copiare o stampare. Possiamo selezionare Accesso illimitato o Vista riservata. Una volta selezionato, apparirà la finestra di dialogo Autorizzazioni dove eseguiremo tutti gli aggiustamenti necessari. Una volta finito, basta premere il pulsante Ok per tornare al nostro documento; le modifiche sono state apportate.
Selezionando il comando Aggiungi una firma digitale, possiamo garantire l’integrità del documento aggiungendo una firma digitale invisibile; verrà visualizzata la finestra di dialogo Firma, dove eseguiamo tutte le regolazioni appropriate per firmare digitalmente il nostro documento.
La procedura di protezione del nostro documento è abbastanza semplice. Il fatto è che, proteggendolo, ci sentiamo molto più sicuri che i nostri dati sensibili o riservati non cadano nelle mani sbagliate.





