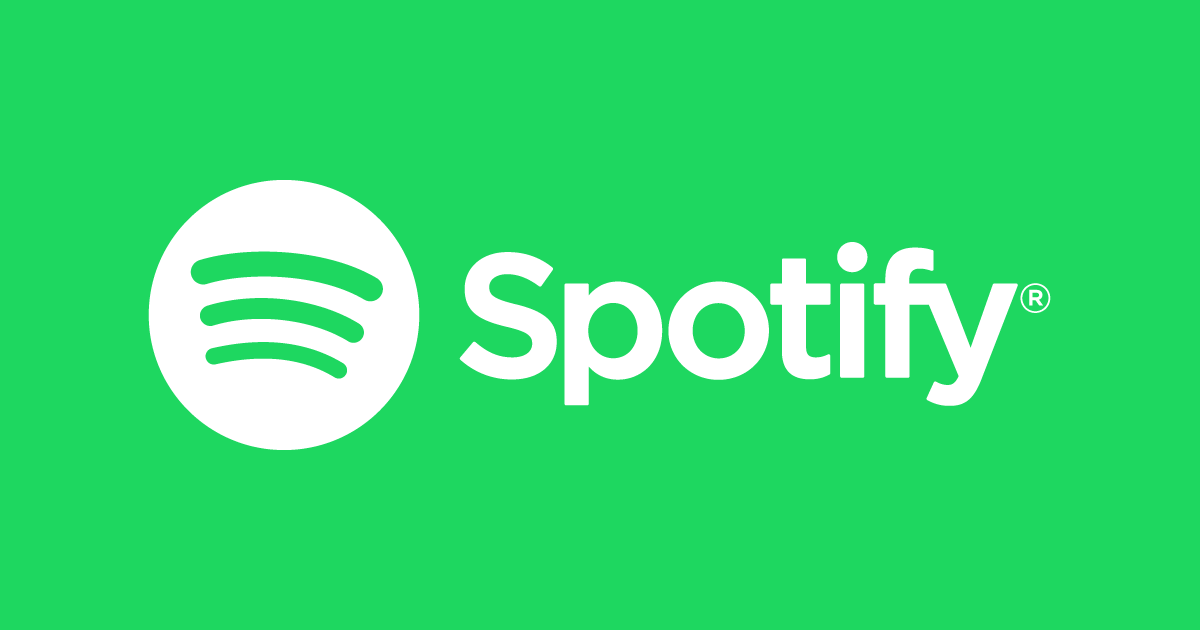L’industria 4.0 sta diventando sempre più tecnologica e pratica limitando al minimo indispensabile l’intervento umano. In questo contesto si inseriscono perfettamente gli attuatori elettrici, particolari dispositivi venduti dalle principali aziende di automazione industriale come Fratelli Frigerio. Gli attuatori fondamentalmente convertono il movimento rotatorio di un motore a corrente in un movimento lineare. Per spostare, alzare, abbassare o movimentare carichi anche piuttosto pesanti è quindi sufficiente schiacciare un semplice pulsante. Oltre alla facilità d’uso è opportuno sottolineare la facilità di installazione e la ridotta manutenzione richiesta per gli attuatori elettrici che hanno trovato una larga diffusione nei più disparati settori industriali.
L’industria 4.0 sta diventando sempre più tecnologica e pratica limitando al minimo indispensabile l’intervento umano. In questo contesto si inseriscono perfettamente gli attuatori elettrici, particolari dispositivi venduti dalle principali aziende di automazione industriale come Fratelli Frigerio. Gli attuatori fondamentalmente convertono il movimento rotatorio di un motore a corrente in un movimento lineare. Per spostare, alzare, abbassare o movimentare carichi anche piuttosto pesanti è quindi sufficiente schiacciare un semplice pulsante. Oltre alla facilità d’uso è opportuno sottolineare la facilità di installazione e la ridotta manutenzione richiesta per gli attuatori elettrici che hanno trovato una larga diffusione nei più disparati settori industriali.
A cosa servono gli attuatori elettrici?
Gli attuatori elettrici rivestono un ruolo di primaria importanza nell’automazione civile ed industriale. Grazie ad un semplice input elettronico è possibile dare il via ad una serie di funzioni automatiche che velocizzano la produzione e abbattono notevolmente i costi. Ci sono due tipologie di gestione degli attuatori: in configurazione singola o in configurazione multipla. Nel primo caso si fa riferimento al protocollo BUS in cui tutte le componenti sono fisicamente collegate tra di loro; nel secondo caso i comandi vengono gestiti direttamente tramite wi-fi e quindi non sono previste connessioni fisiche. Indipendentemente dalla tipologia di gestione prescelta, risulta estremamente pratico e funzionale gestire un intero impianto. Sono inoltre disponibili gli attuatori elettrostatici che vengono utilizzati principalmente per i display, gli interruttori ottici, gli interruttori elettromeccanici, le valvole ecc.
Come sono fatti gli attuatori elettrici?
Un attuatore elettrico è composto da tre parti: un motore, un riduttore ed un pistone dotato di una madrevite. Questa struttura garantisce la massima flessibilità e sono disponibili diverse soluzioni per ogni necessità. Il controllo è facilitato dai comandi digitali che rendono possibile ogni tipologia di movimentazione. Sono particolarmente utili gli attuatori miniaturizzati che grazie alle loro dimensioni ridotte facilitano la spinta, la misura ed il trasporto. Le pinze invece garantiscono manipolazioni sicure e delicate per ogni contesto.
Tipologie di attuatori e loro utilizzo a livello industriale
Gli attuatori elettrici sono utilizzati nell’automazione civile ed industriale e permettono il comando di un relè tramite un input generalmente elettrico. La flessibilità è la principale caratteristica di questi dispositivi applicabili a numerosi impianti industriali.
Nel settore della microelettronica sono particolarmente diffusi i microattuatori che possono essere idraulici, elettromagnetici ed elettrostatici.
Gli attuatori elettromagnetici sono tra i più diffusi nelle diverse aree industriali poiché offrono una lunga serie di vantaggi come basso rumore, facile assemblaggio, controllo della forza e della velocità sia in tensione che in corrente, risposta veloce e bassa impedenza d’ingresso.
Gli attuatori elettrostatici si possono realizzare facilmente su wafer di silicio e garantiscono elevate velocità di rotazione.
Infine ci sono gli attuatori idraulici che, rispetto agli altri modelli, sono in grado di generare una forza maggiore. Si possono individuare tre tipologie di attuatori idraulici: a camera elastica, a pistone e a turbina. Gli attuatori a camera elastica sono composti da un tubo cilindrico al cui interno sono presenti tre camere parallele con pressioni controllate separatamente. Nelle camere c’è quindi una diversa pressione che favorisce l’incurvamento del tubo verso la camera con la pressione minore. Questo modello non soffre dei problemi tipici causati dall’attrito. Gli attuatori a pistone presentano lo svantaggio di introdurre attriti e quindi devono essere sigillati. Gli attuatori a turbina risultano molto facili da realizzare ma soffrono dei problemi legati all’attrito e quindi hanno una minore efficienza.
Perché gli attuatori elettrici sono i migliori?
Gli attuatori elettrici per le loro peculiari caratteristiche sono considerati i migliori, non a caso vengono definiti attuatori intelligenti.
Gli attuatori pneumatici ad esempio, considerati attuatori di prima generazione, necessitano di un continuo afflusso di aria e ciò determina un consumo energetico molto importante. Gli attuatori idraulici invece, pur garantendo un minor consumo energetico, richiedono però una maggiore manutenzione poiché sono più soggetti alle potenziali fuoriuscite di liquido. Entrambi i modelli inoltre non sono particolarmente versatili poiché risultano difficili da inserire negli schemi di controllo.
Diversamente gli attuatori elettrici sono in grado di commutare la direzione del motore all’interno dell’attuatore stesso, favorendo un notevole risparmio energetico ed una maggiore praticità. Tali dispositivi per funzionare richiedono semplicemente due cavi per l’alimentazione e pochi fili di controllo per comunicare. Essendo dispositivi anche molto economici, gli attuatori elettrici rappresentano la soluzione ideale per effettuare le applicazioni di cambio prodotto in cicli di lavoro discontinui.
Rispetto alle soluzioni tradizionali quindi gli attuatori elettrici riducono i tempi di configurazione, sono più flessibili ed offrono un maggiore risparmio economico ed energetico. L’elettronica integrata presente nel dispositivo può tranquillamente tracciare il numero di cicli forniti dall’attuatore dando utili informazioni sui parametri del consumo di corrente e della temperatura. Questi dati forniscono utili indicazioni per capire se eventuali anomalie, come un consumo eccessivo di energia o un aumento della temperatura, siano collegate alle esigenze specifiche dell’applicazione o ad un’usura insolita del sistema. In ogni caso è possibile interrompere il processo senza conseguenze per evitare danni all’attuatore derivanti da picchi di corrente o surriscaldamento.