Mantenere aggiornato Google Chrome è importante per garantire una navigazione internet sicura, veloce e piacevole.
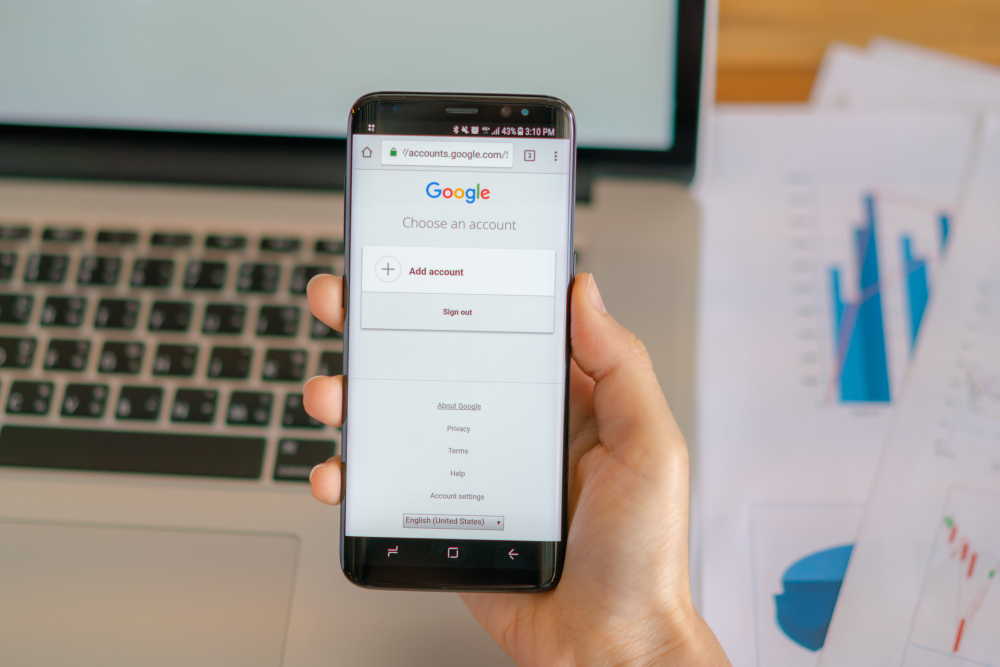
Chrome è un browser web tra i più popolari al mondo, che continua a evolversi con aggiornamenti regolari che introducono nuove funzionalità, migliorano la sicurezza e ottimizzano le prestazioni.
Questi sono fondamentali per proteggere gli utenti da minacce online emergenti e per offrire un’esperienza utente senza soluzione di continuità.
Inoltre, la gestione di Chrome attraverso la cancellazione di cookie, la risoluzione di blocchi o crash, e l’eventuale ripristino o reinstallazione, sono aspetti importanti che contribuiscono alla stabilità e all’affidabilità del browser.
Domande frequenti (FAQ)
Hai problemi ad aggiornare Google Chrome? Dopo l’ultimo update non riesci più ad avviarlo correttamente o noti delle anomalie? Abbiamo provato a rispondere e risolvere i dubbi e i problemi più comuni in cui puoi imbatterti durante l’utilizzo.
Dove scaricare Google Chrome?
Google Chrome può essere scaricato direttamente dal sito ufficiale di Google Chrome. Per dispositivi Android, puoi trovare l’applicazione nel Google Play Store, mentre per l’iPhone nell’ App Store di Apple.
In entrambi i casi ti basta cercare “Google Chrome” e premere su installa per avviare il download e l’installazione.
Come aggiornare Chrome in automatico?
Chrome si aggiorna automaticamente quando sono disponibili nuove versioni. Questa funzione è predefinita e garantisce che il browser sia sempre aggiornato con le ultime funzionalità e patch di sicurezza.
Puoi anche verificare manualmente gli aggiornamenti accedendo a “Impostazioni” > “Informazioni su Chrome” su desktop o aggiornando l’app tramite il Google Play Store o l’App Store su dispositivi mobili.
Come fare l’aggiornamento del software su dispositivi Android?
Per aggiornare il software Android, apri le “Impostazioni” del tuo dispositivo, scorri verso il basso fino a “Sistema” e seleziona “Aggiornamento di sistema”.
Qui potrai controllare la disponibilità di nuovi aggiornamenti software e installarli seguendo le istruzioni a schermo.
Come ripristinare Google Chrome su PC?
Per ripristinare Google Chrome su un PC, disinstalla il browser dal pannello di controllo o dalle “Impostazioni” di Windows e poi reinstallalo scaricandolo dal sito ufficiale di Chrome.
Durante l’installazione, puoi scegliere di impostarlo come browser predefinito accettando i termini e le condizioni proposte.
Come aggiornare Chrome e Android System WebView?
Entrambi possono essere aggiornati tramite il Google Play Store. Cerca “Google Chrome” e “Android System WebView” nell’app store e premi “Aggiorna” se disponibile. Mantenere aggiornati entrambi è importante per la sicurezza e la stabilità delle app sul tuo dispositivo Android.
Dove si trova il tasto aggiorna del browser?
Nella maggior parte dei browser, il tasto per aggiornare la pagina web si trova vicino alla barra degli indirizzi, spesso rappresentato da un’icona circolare o una freccia che forma un cerchio. Su tastiere Windows, puoi anche premere F5; su Mac, Command+R.
Come si fa a vedere la versione del browser?
Per verificare la versione di Google Chrome, clicca sui tre puntini verticali in alto a destra del browser, seleziona “Aiuto” e poi “Informazioni su Google Chrome”. Qui troverai la versione attuale del tuo browser.
Come controllare il browser?
Puoi accedere alle impostazioni di Google Chrome cliccando sui tre puntini verticali in alto a destra e selezionando “Impostazioni”. Da qui, puoi personalizzare aspetti come la privacy, la sicurezza, l’aspetto e altro.
Cosa succede se elimino Chrome?
Eliminare Chrome rimuove il browser e tutti i dati locali dal tuo dispositivo. Tuttavia, se hai sincronizzato il tuo account Google con Chrome, i tuoi dati saranno salvati nel cloud e potranno essere recuperati accedendo nuovamente.
Cosa posso usare al posto di Google Chrome?
Esistono diverse alternative a Google Chrome, come Mozilla Firefox, Microsoft Edge, Safari (per utenti Apple), Opera e Brave. Ogni browser ha peculiarità uniche, come maggiore attenzione sulla privacy o sulle funzioni innovative. La maggior parte sono compatibili per tutte le versioni dei sistemi operativi desktop e mobili. Ti consigliamo comunque di controllare che il tuo pc, tablet o smartphone sia idoneo.
Cosa fare quando Google Chrome non risponde?
Se Google Chrome non risponde o si blocca frequentemente, prova a chiudere e riaprire il browser, controllare eventuali aggiornamenti disponibili e installarli, disabilitare le estensioni non necessarie per vedere se migliorano le prestazioni, cancellare la cache e i cookie, o provare a resettare le impostazioni di Chrome alle impostazioni originali.
Se il problema persiste, potrebbe essere utile disinstallare e reinstallare Chrome per una soluzione più radicale.
Come faccio a sapere se il mio browser è aggiornato?
Per verificare se Google Chrome è aggiornato alla versione più recente, apri il menu cliccando sui tre puntini verticali in alto a destra, vai su “Aiuto” e seleziona “Informazioni su Google Chrome”.
Questa pagina controlla automaticamente gli aggiornamenti e mostra la versione corrente del browser. Se sono disponibili aggiornamenti, verranno scaricati e installati automaticamente.
Come tornare alla vecchia versione di Google Chrome?
Tornare a una versione precedente di Google Chrome non è raccomandato a causa delle potenziali vulnerabilità di sicurezza e della mancanza di supporto.
Tuttavia, se necessario per specifiche esigenze di compatibilità, dovrai disinstallare la versione corrente e cercare una fonte affidabile che offra il download della versione desiderata. È importante notare che Google non fornisce link ufficiali per scaricare versioni obsolete di Chrome a causa dei rischi per la sicurezza.
Come si fa a cancellare i cookies da Chrome?
Per cancellare i cookie in Google Chrome, apri il menu cliccando sui tre puntini verticali in alto a destra, vai su “Impostazioni”, scorri verso il basso fino a “Privacy e sicurezza” e seleziona “Cancella dati di navigazione”.
Qui, puoi scegliere di cancellare i cookie e altri dati del sito per un intervallo di tempo specifico o per tutto il periodo. Questo può aiutare a risolvere problemi di caricamento delle pagine e liberare spazio di archiviazione.





