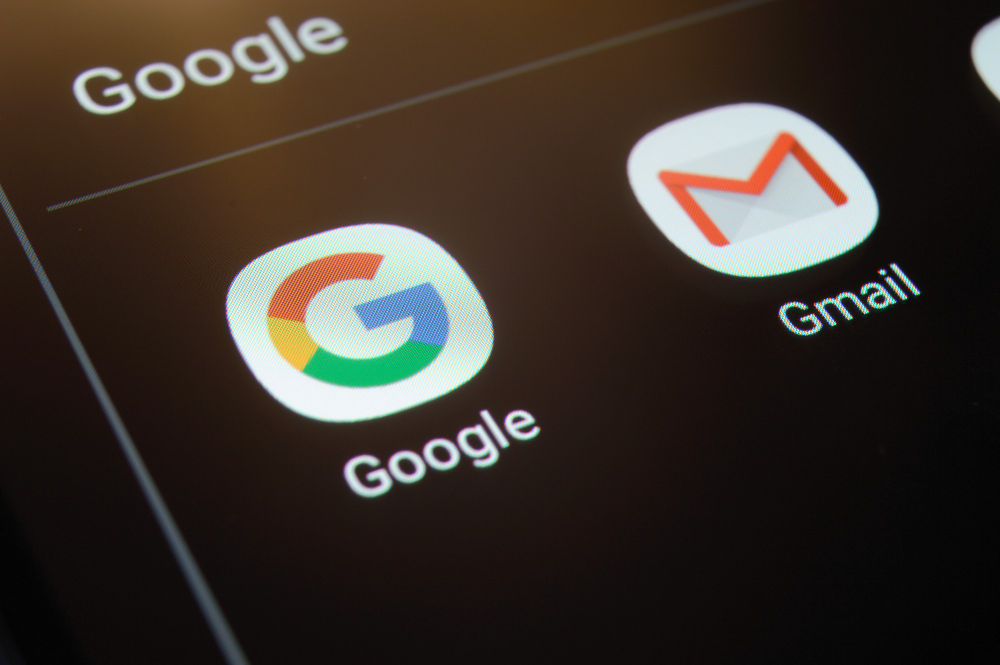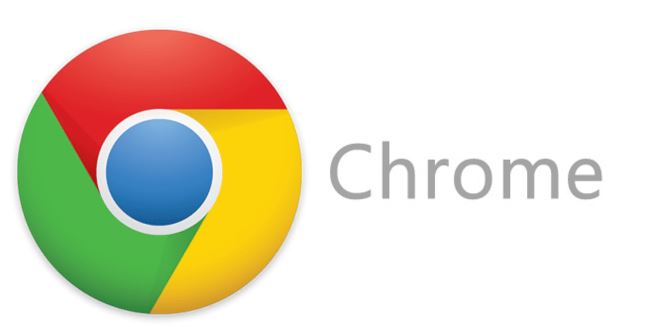
A quanti è capitato che, durante il caricamento di una pagina Web utilizzando Chrome, compare all’improvviso un messaggio di errore il quale dice “il plug-in (Flash) non può essere caricato”? O peggio ancora, quando è proprio Flash a bloccarsi? Anche andando ad un’altra pagina, se inizialmente pare funzionare, successivamente riappare lo stesso problema. Come risolvere allora gli errori di plug-in? Vediamo.
Cosa sono i plug-in
I plug-in aiutano a rendere le pagine Web oppure forniscono funzionalità specifiche sulle stesse. Ad esempio, il plug-in Flash consente di caricare pagine Web con video o altri contenuti. Quando non funziona correttamente, si può andare incontro ad un sacco di problemi.
Anche se Flash non è più popolare come una volta, se serve e non funziona, ecco alcuni passaggi che si possono eseguire per risolvere gli errori di plug-in con Chrome in Windows 10.
Rinominare pepflashplayer.dll
A volte, il file “pepflashplayer.dll” può causare problemi con Flash. Il primo passo da fare per risolvere il problema è rinominare questo file:
- Trovare il file accedendo per prima cosa alla finestra di dialogo Esegui premendo Win + R.
- In quella casella, digitare % localappdata% e premere Invio. Questa procedura porterà su “appdata -> local”.
- Fare clic sulla cartella Google, quindi seguire il percorso “Chrome -> Dati utente -> Pepperflash -> altra cartella numerata”.
- All’interno, individuare “pepflashplayer.dll” e rinominarlo in “pepflashplayerX.dll”.
- Uscire dal browser, quindi riaprilo e provare a caricare di nuovo la pagina.
Se questa soluzione non funziona, provare con la prossima.
Usare il prompt dei comandi
A volte i file corrotti su Windows 10 possono causare errori nei plug-in. Per correggerli, utilizzare il prompt dei comandi per immetterne due che eseguiranno la scansione del sistema e ripareranno eventuali file corrotti:
- Premere Win + X o fare clic con il tasto destro del mouse sul pulsante Windows nell’angolo in basso a sinistra.
- Scegliere Prompt dei comandi (admin) dall’elenco delle opzioni.
- Una volta aperto, digitare sfc / scannow e quindi premere Invio.
- Il computer eseguirà una scansione e correggerà tutti i file danneggiati.
Se quel comando non viene eseguito, provare a digitare nel prompt dei comandi:
“DISM / Online / Cleanup-Image / RestoreHealth”
Dopo aver provato uno o entrambi i comandi sopra citati, riavviare Chrome e verificare se il messaggio di errore sulla pagina è scomparso. Se è ancora presente, provare la prossima opzione.
Eliminare la cartella PepperFlash
- Per eliminare PepperFlash, uscire prima dal browser.
- Aprire la cartella contenente PepperFlash trovata nel primo passaggio.
- Fare clic con il tasto destro sulla cartella ed eliminarla.
- Aprire nuovamente la pagina per vedere se il problema è stato risolto.