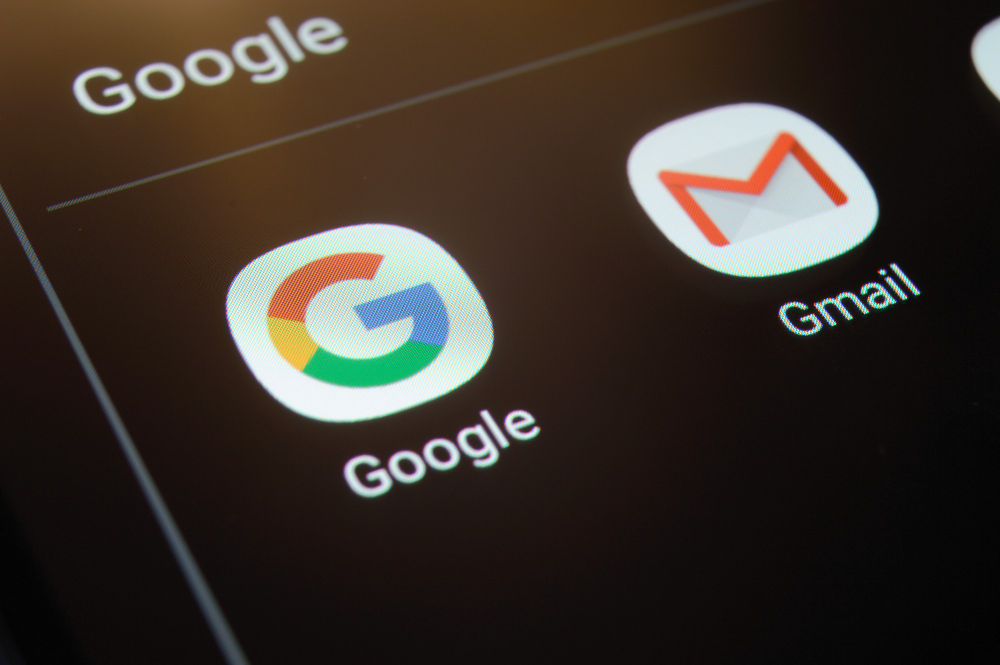Ognuno ha una diversa capacità di digitazione e diversa velocità. Per capire approfonditamente il livello di approccio alla digitazione, bisognerebbe fare un test che appuri quanto velocemente viene fatta.
In Internet esistono diversi siti Web che consentono di testare la velocità di battitura e confrontare i risultati personali con quelli di altre persone sparse per il mondo. Inoltre, ci sono alcune funzionalità extra che rendono l’esperienza ancora più piacevole.
Keybr
Oltre ad essere un test di battitura, Keybr è un sito Web che insegna a digitare sempre più velocemente, incentivando l’utente a digitare parole senza senso basate sulle lettere che spesso tendono ad essere digitate una dopo l’altra. Alla fine dà un punteggio, elabora il WPM personale e mette in evidenza i progressi fatti ogni volta che un passaggio viene completato. Inoltre, possiede un tabellone segnapunti e una modalità multiplayer.
Typing Test
TypingTest è uno dei siti Web più variegati e utilizzati. Destinato maggiormente ai principianti, è stato progettato per rendere la pratica della digitazione coinvolgente e vibrante. Ci sono dei divertenti giochi, tra cui quelli delle corse, sparatutto e platform. In più, è presente un bellissimo gioco multiplayer e alcune attività pensate per i bambini.
Official Typing Test
E’ il sito Web di test di battitura più professionale dell’elenco. Sono presenti differenti test di digitazione, come quelli da 1, 3 e 5 minuti, ma anche da 10 tasti e del codice postale per osservare il tempo che occorre per digitare i numeri. Inoltre, è presenta una sezione piena zeppa di suggerimenti completi, fatta appositamente per offrire all’utente la possibilità di sostenere le sue abilità di battitura.
Una volta che tutti i test sono stati completati, è possibile acquistare un certificato che mostra i risultati ottenuti. Detto questo, non c’è nulla di ufficiale in questo test, nonostante il suo nome dica diversamente.
Type Racer
Quale il modo migliore che possa incentivare chiunque a digitare più velocemente di quanto normalmente fa? Una sana e onesta competizione. Type Racer è un ottimo sito Web, il quale consente di esercitarsi nella digitazione tattile, prima di intraprendere una gara di velocità con altre persone. Ogni gara ha una durata limitate di un minuto e fornisce a ciascun pilota un blocco di testo che deve digitare il più rapidamente possibile. Anche se visivamente è tutto abbastanza semplice, riesce però a coinvolgere tantissimo i piloti che partecipano. Si può competere per un posto in classifica e sfidare gli amici nelle gare.
Conclusione
I siti Web elencati sopra sono alcuni dei migliori presenti su Internet. Attraverso una combinazione di giochi, competizione e consigli pratici, offrono tutto ciò di cui un utente ha bisogno.