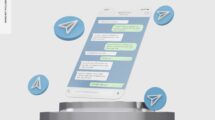Dopo anni di pagamenti a WhatsApp in fondo lo sai anche tu, non è la migliore app di messaggistica. Ma non osi ammetterlo, per paura di essere giudicato dai tuoi contatti o addirittura non essere più rintracciabile. Tutte balle. Esiste un app (molto più che un app) che batte WhatsApp 10 a 0. Si chiama Telegram e la usa più gente di quanta tu non creda!
Dopo anni di pagamenti a WhatsApp in fondo lo sai anche tu, non è la migliore app di messaggistica. Ma non osi ammetterlo, per paura di essere giudicato dai tuoi contatti o addirittura non essere più rintracciabile. Tutte balle. Esiste un app (molto più che un app) che batte WhatsApp 10 a 0. Si chiama Telegram e la usa più gente di quanta tu non creda!
Si lo so, già conoscevi Telegram, ma i tuoi contatti sono paranoici, non si fidano e credono che la celebre WhatsApp sia migliore a prescindere. Fagli cambiare idea! Mostragli questo articolo, e sono certo che saranno i prossimi a far parte dei 100 milioni di utenti al mese di Telegram.
Iniziamo questa rassegna con un infografica riassuntiva dei 10 motivi per cui Telegram è meglio di WhatsApp.
1) Registrazione e Nickname
WhatsApp ha fatto la sua fortuna sulla semplicità della registrazione. Basta un numero di telefono ed il gioco è fatto, hai accesso alla tua rubrica ed a tutti i contatti che usano l’applicazione ordinati grazie al numero di telefono. Telegram fa di più (e meglio!): Non solo permette la registrazione tramite numero di telefono senza password, ma permette anche di impostare uno username da mostrare a tutti i contatti.
In pratica Telegram funziona su due livelli, il primo, come WhatsApp, tramite numero di telefono, e quindi come app di messaggistica, il secondo tramite username, in completo anonimato, senza mostrare il numero di telefono. Sostituisce in un colpo solo WhatsApp e Facebook Messenger!
2) Multi-piattaforma
Senza dubbio WhatsApp Web è un ottimo servizio. Telegram non si limita ad essere accessibile dal Web, bensì è accessibile da:
- Web;
- Windows;
- Mac OSx;
- Linux (Distro Varie)
- Android;
- Windows Phone;
- iOS.
Per di più, udite udite, CONTEMPORANEAMENTE! Come si fa? Scarichi l’applicazione, inserisci il tuo numero di telefono, inserisci il codice ricevuto e utilizzi il servizio di messaggistica. Più semplice di così…
3) Supergruppi
Superficialmente sembrerebbe che i 256 contatti di WhatsApp per ogni gruppo, siano meglio dei 200 di Telegram. Ancora una volta non è così. Su Telegram qualora si abbia bisogno di allargare il numero di partecipanti ad una conversazione di gruppo è possibile utilizzare i Supergruppi. Con questa interessante ed innovativa feature è possibile parlare con 1000 (si hai letto bene MILLE) persone contemporaneamente, senza limiti di tempo o altro.
4) Bot
Un’idea innovativa come quella alla base di Telegram non poteva che prendere spunto anche dal re indiscusso della chat, l’antenato di tutti i moderni modelli di conversazione digitale. MSN, il grandioso software Microsoft che ha segnato un epoca. Ebbene proprio come in “Messenger”, su Telegram, è possibile chattare con dei bot, semplicemente aprendo tramite Smartphone (o da pc/web/qualunque piattaforma!) il link contenente il bot. Qui di seguito alcuni dei più celebri.
Esiste addirittura uno Store con tutti i Bot.
Link | Telegram Bot Store
5) Puoi creare tu i tuoi Sticker personali
Telegram permette di creare Stickers personalizzabili attraverso i Bot.
- Aggiungi questo Bot ai tuoi contatti
- Invia il messaggio /newpack
- Segui le istruzioni
6) Condivisione di file di grosse dimensioni
Ti è mai capitato di scattare una bella foto, inviarla tramite WhatsApp ad un amico che poi la carica su Facebook, ed alla fine trovarti a commentare e mettere “mi piace” ad un’immagine sgranata, pixelosa e poco definita, magari nonostante i 4637299384643729 megapixel del tuo smartphone. Bene, sappi che WhatsApp ha un limite di 16 MB per file inviato. Tende, sempre, quindi, a comprimere il materiale per rientrare nella limitazione. Con Telegram tutto questo semplicemente non accade. Puoi inviare fino a 1,5 GB in allegato ad un messaggio senza compressione. L’equivalente di circa 8 dischi in mp3, o un film completo di buona qualità. Non ti basta? Questi file vengono conservati nel Cloud Telegram e quindi sono sempre accessibili da qualunque piattaforma.
7) Cloud
Il Cloud di Telegram permette di criptare tutti i messaggi ed i file e renderli accessibili solo all’utente proprietario (o autorizzato nel caso dei gruppi). Questo permette la pluri-accessibilità multipiattaforma ai propri dati.
La condivisione cloud non funziona per le chat segrete (di cui parleremo nel prossimo paragrafo).
Rispetto a WhatsApp, questo è un elemento di totale discontinuità poiché l’app (ormai) di Zuckerberg non supporta a prescindere la condivisone cloud, precludendo l’accesso ad una di queste feature.
8) Chat Segrete
Crittografia End-to-End con tanto di chiavi a 256 Kb e nessuno Server Cloud di mezzo. In pratica una chat accessibile unicamente al dispositivo che l’ha creata ed all’altro interlocutore, sul dispositivo dal quale ha accetto di prendere parte alla chat segreta. Nessun inoltro, Timer di auto distruzione e privacy a prova dei Servizi Segreti Russi. Ne abbiamo parlato in questo articolo.
Niente da fare per WhatsApp. Telegram in netto vantaggio. Palla al centro
9) Non occupa spazio
Una delle problematiche di WhatsApp è il salvare le foto, le registrazioni audio, i video ed il backup delle chat sul dispositivo. Telegram semplicemente non lo fa. Salva tutto nel cloud e solo se siamo noi a chiederlo permette di scaricare i documenti sul dispositivo in uso
10) E’ gratis
Parrà banale, Ma Telegram è completamente gratuito (mai stato a pagamento come WhatsApp), Freeware e sopratutto OpenSource. Nulla a che vedere con lo Shareware e la chiusura dei codici di WhatsApp. Chiunque può usare le sorgenti telegram per sviluppare il proprio client senza bisogno di utilizzare quello ufficiale. Esistono anche delle API Key per i webmaster.
Conclusione
Telegram vince su ogni aspetto. E’ più veloce, più versatile, multicompatibile e hosted-in-cloud. E’ arrivato il momento di mettere da parte WhatsApp in favore del futuro, della migliore App di messaggistica disponibile sul mercato, Telegram
Link | Telegram