Hai bisogno di recuperare le mail cancellate da Gmail? Con tutti i dispositivi che si possono utilizzare per accedere alla casella di posta elettronica, è facile premere il pulsante sbagliato ed eliminare per errore una email importante. A volte, viene addirittura eliminata, mentre si stanno cancellando quelle inutili, in particolare quando si usa l’app Gmail su iPhone o altri dispositivi mobili.
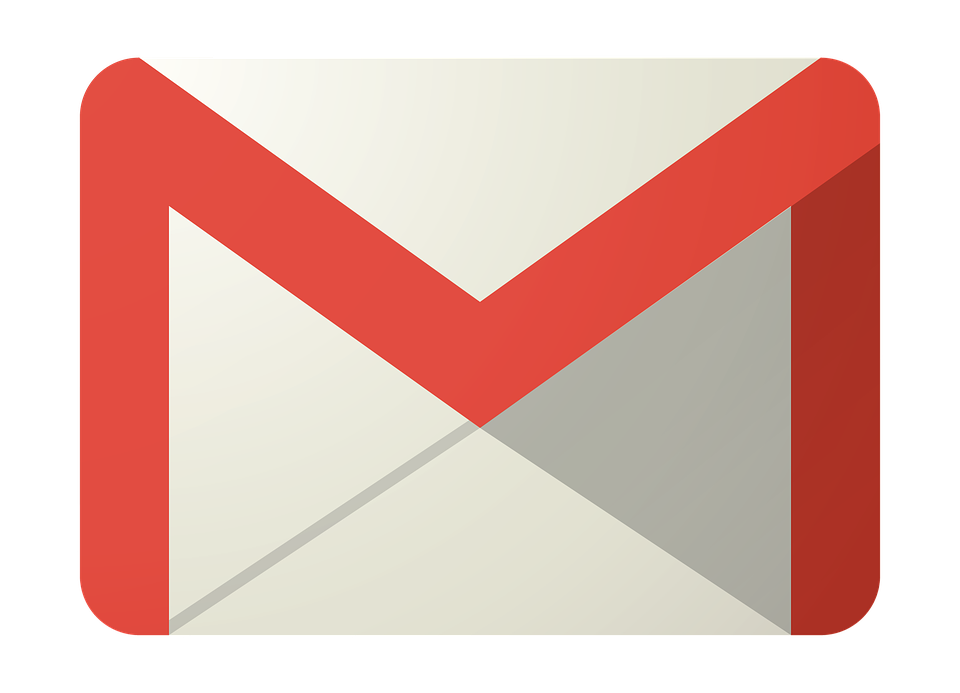
Quando ciò accade, subentra il panico. Tuttavia, ci sono modi per evitare di perderla definitivamente. Un modo semplice è quello di fare il backup di tutte le email. Così facendo, si possono recuperare quelle che sono state erroneamente cancellate.
Backup dei messaggi di posta elettronica in Gmail
Ecco come fare un backup dei messaggi di posta elettronica in Gmail utilizzando Google Takeout:
- Accedere a Google Takeout e successivamente all’account Gmail.
- In alto, nell’elenco dei servizi, fare clic sul pulsante “Non selezionare niente”, quindi scorrere verso il basso fino a “Posta”.
- Attivare “Mail” trascinandolo verso destra o semplicemente facendo clic su di esso.
- Accedere alle opzioni. Qui bisogna selezionare l’opzione “Seleziona etichetta“. Verrà aperto un elenco di etichette nell’account Gmail.
- Selezionare dall’elenco le email di cui è necessario eseguire il backup e fare clic su “OK” nell’angolo in alto a destra della finestra.
- Scorrere verso il basso fino alla fine della pagina e fare clic su Avanti.
- Nella pagina successiva, è possibile modificare le impostazioni in base alle proprie esigenze. Di solito, si cambiano le impostazioni del “Metodo di consegna” nella parte inferiore della pagina. È possibile selezionare una tra le opzioni fornite. Di norma, si usa il link predefinito “Invia il link per il download via mail” o in alternativa scegliere DropBox di Google Drive.
L’estensione del download sarà .mbox. Per recuperarlo, è necessario installare un visualizzatore Mbox.
Recuperare il backup delle email su Gmail
Dopo aver eseguito il backup delle email con Google Takeout, verrà inviata un’email non appena il processo sarà completato. Bisogna seguire i seguenti passaggi:
- Aprire Gmail e individuare l’email col backup allegato.
- Scaricare il file sul computer facendo clic sul link contenuto nella email.
- Scaricare e installare MboxViewer.
- Aprire MboxViewer e fare clic sul menu “Aggiungi file” seguito da Avanti.
- Fare clic sul pulsante con i tre punti per selezionare il file Mbox appena scaricato dalla email.
- Sfogliare il percorso del file scaricato e selezionarlo. Cliccare su “Processo”.
- Nel riquadro sinistro di MboxViewer, fare clic su “Posta” e tutte le e-mail verranno visualizzate nel riquadro di destra.
Come recuperare email cancellate Gmail
Quanto segue è il modo di recuperare le email cancellate di Gmail dalla tua casella di posta.
Recupero della posta elettronica dalla cartella del cestino
Se una o più email importanti sono state cancellate e il cestino non è stato ancora svuotato, si possono recuperare da esso.
Per fare ciò in Gmail, è sufficiente scorrere verso il basso fino a “Cestino” nel riquadro di sinistra e fare clic su di esso. Tutti i messaggi eliminati verranno visualizzati nel riquadro di destra.
Ripristino della posta elettronica tramite il supporto di Gmail
Per recuperare le email che vengono eliminate in modo permanente (quando non è stato fatto il backup), bisogna contattare il team di supporto di Gmail.
Il link condurrà ad un modulo. Una volta compilato, la richiesta verrà elaborata e le e-mail eliminate potrebbero essere ripristinate (sempre che sia possibile).
E’ necessario indicare l’indirizzo email per ripristinare i messaggi di posta elettronica e la data in cui sono state cancellate le e-mail. Il resto spetta al team di supporto di Gmail.





