Hai riacceso un vecchio computer con Windows 8 e ti sei accorto che il sistema operativo non funziona in modo fluido? Potresti provare ad effettuare il ripristino di Windows 8, che riporta tutto allo stato iniziale, risolvendo anche quei problemi responsabili del malfunzionamento del PC.
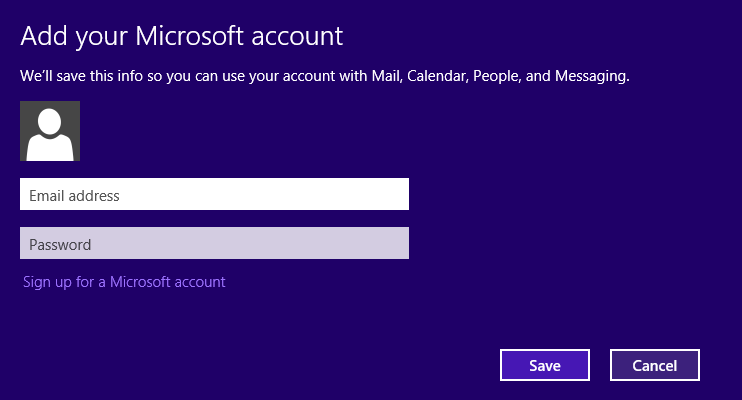
In Windows 8 e 8.1, così come in tutte le versioni successive del sistema operativo, è presenta un sistema di ripristino PC che interviene sull’OS, dandoti la possibilità di decidere se mantenere i file di sistema, i documenti e le app, oppure, di riportare il computer alle impostazioni di fabbrica. Vediamo come procedere.
Ripristino Windows 8: tutti i passaggi
Come primo passo per ripristinare Windows 8 è quella di andare nella sezione Impostazioni PC del sistema operativo. Puoi farlo andando sulla Start Screen e poi cliccando sul campo di ricerca posizionato in alto a destra. Qui digita Impostazioni PC e poi clicca sulla relativa voce all’interno dei risultati mostrati.
Procedi cliccando su Aggiorna e ripristina, in basso a sinistra e poi scegli “Ripristino” dal menu laterale.
Ora clicca su “Per iniziare” che trovi sotto “Rimuovi tutto e reinstalla Windows” e poi conferma su “Avanti”. Scegli l’opzione Rimuovi solo i miei file, se vuoi ripristinare Windows 8 cancellando solo i tuoi file, oppure “Esegui pulizia completa dell’unità” se vuoi una formattazione totale, e fai clic su Reimposta per avviare la reinstallazione del sistema operativo.
Ricorda: se ripristini Windows 8 con la pulizia completa dell’unità, effettua un backup dei tuoi dati prima di procedere.
Come funziona il ripristino di Windows 8
La procedura semplice dura tra i 15 e i 20 minuti, mentre quella avanzata può metterci delle ore. Dopo l’avvio, devi solo aspettare: è il computer che farà tutto e riporterà Windows 8 quasi pronto all’uso.
Dopo il riavvio, verrà eseguita la configurazione iniziale e poi quella di Windows 8. Scegli il nome da assegnare al tuo pc, il colore dello sfondo per la Start Screen e le impostazioni riguardanti aggiornamenti, condivisione file e altri setup. Puoi anche selezionare la voce “Usa impostazioni rapide” per applicare quelle predefinite.
Ora, per ripristinare Windows 8 inserisci il tuo indirizzo di posta elettronica, fondamentale per attivare le funzioni cloud del sistema. Se non ti interessa questo passaggio, puoi anche decidere di usare un account locale cliccando su Accedi senza account Microsoft e poi su Account locale. Ora inserisci il nome utente e la password per utilizzare il PC con l’account utente. Se invece hai utilizzato il tuo account di posta elettronica, indirizzo e-mail e password saranno tutti uguali a quelli della tua casella di posta. Ora puoi iniziare a utilizzare nuovamente Windows 8.
Ripristino Windows 8 senza cancellare i dati
Se vuoi ripristinare Windows 8 senza perdere i tuoi dati dal disco rigido e le app, puoi utilizzare una procedura più “leggera”. Pigia su Start, digita “Impostazioni PC” all’interno del campo di ricerca in alto a destra della Start Screen e poi premi sulla voce Impostazioni PC che trovi all’interno dei risultati che vengono mostrati su schermo.
Clicca su Aggiorna e ripristina e poi su Ripristino, trova la voce Reinizializza il PC conservando i tuoi file e poi conferma per iniziare.
Infine, clicca su Avanti e poi su Reinizializza per riavviare il PC e permettere a Windows di portare tutto allo stato iniziale.
Dopo diversi minuti, il computer viene riportato alle impostazioni di fabbrica ma senza perdere i tuoi file. Ci sarà di nuovo la presentazione iniziale di Windows 8 e l’elenco di tutti i programmi rimossi.
Ora potrai tornare ad utilizzare Windows 8 in modo fruibile mantenendo tutti i tuoi dati, file e cartelle.


