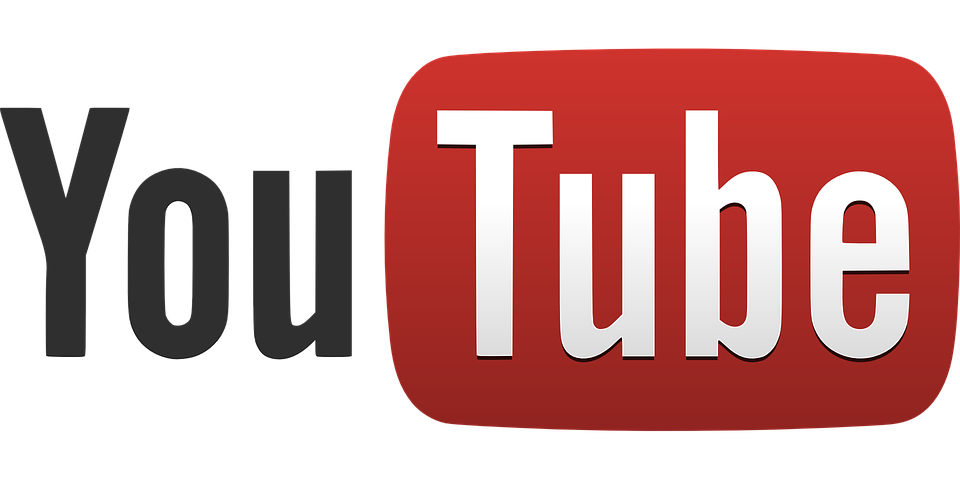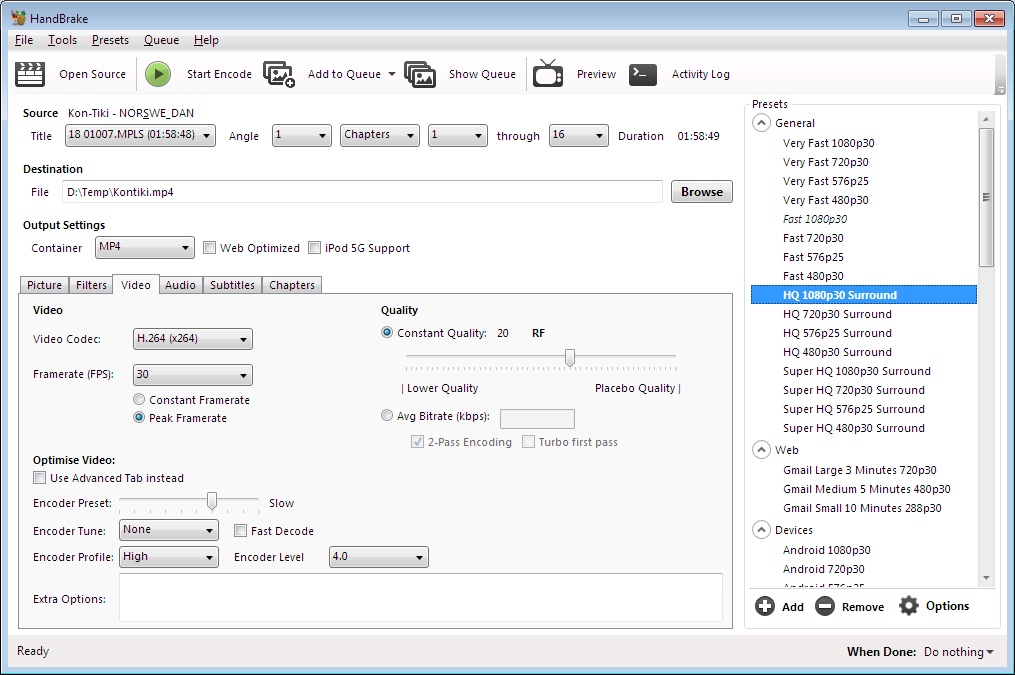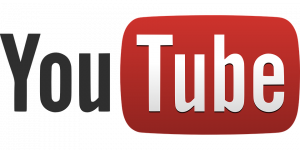Wale, che sta per Windows Audio Loudness Equalizer, è un programma software open source gratuito per Windows che normalizza i livelli audio di Windows.
Ti è mai capitato di imbatterti in problematiche varie durante la riproduzione audio dell’applicazione che hanno alzato eccessivamente il volume dell’audio oppure troppo basso in altri casi? O problemi audio sullo stesso sito quando riproduci video diversi?
Sebbene sia possibile utilizzare il dispositivo di scorrimento del volume sui siti Web, i controlli di quello nativo per le applicazioni fornite da Windows, atti a modificare il livello dell’audio o i controlli del volume degli altoparlanti, se utilizzati in modo regolare non solo molto comodi. Windows Audio Loudness Equalizer tenta di risolvere il problema regolando la riproduzione audio mentre è attivo sul PC Windows.
Windows Audio Loudness Equalizer
L’interfaccia del programma sembra inizialmente intimidatoria, e ancor più se non si ha familiarità con alcuni termini relativi all’audio.
Windows potrebbe generare un avviso di errore quando si tenta di installare il programma sul PC Windows. È disponibile anche una versione portatile.
Wale aggiunge un’icona alla barra delle applicazioni con cui è necessario interagire per configurarla. Un doppio clic apre l’interfaccia principale che è suddivisa in tre schede: Visualizza, Configura e Log. La scheda Visualizza mette in evidenza informazioni sui processi in esecuzione che riproducono l’audio e alcune informazioni generali relative allo stesso.
Successivamente al primo avvio, potresti passare a Configura per configurare i parametri di base; alcuni di questi potrebbero intimidirti ulteriormente, ma è solo una questione di tentativi ed errori prima che tu ottenga la configurazione giusta. Il programma ha un pulsante “ritorna al valore predefinito” per ripristinare i valori predefiniti del programma.
Ciò che potresti poi fare è verificare che il livello di base sia impostato correttamente. Il volume sarà più forte se aumenti il livello di base e più silenzioso se lo diminuisci. Noterai che Wale regola automaticamente il volume delle applicazioni che riproducono l’audio. Il cursore del volume può essere regolato più volte o lasciato così come per tutto il tempo. Comunque, per trovare il giusto livello di riproduzione per l’audio, basta poco.
Wale supporta una serie di opzioni di configurazione aggiuntive: è possibile utilizzarle per impostare la priorità del processo, gli intervalli di aggiornamento e altre variabili.
Verdetto
Windows Audio Loudness Equalizer è una buona applicazione che mantiene il volume di qualsiasi riproduzione audio sul dispositivo Windows su cui viene eseguito in livelli definiti dall’utente. Se hai a che fare spesso con un audio troppo forte o troppo silenzioso, anche se nel mentre stai utilizzando una singola applicazione, potresti provare a migliorare la tua esperienza.