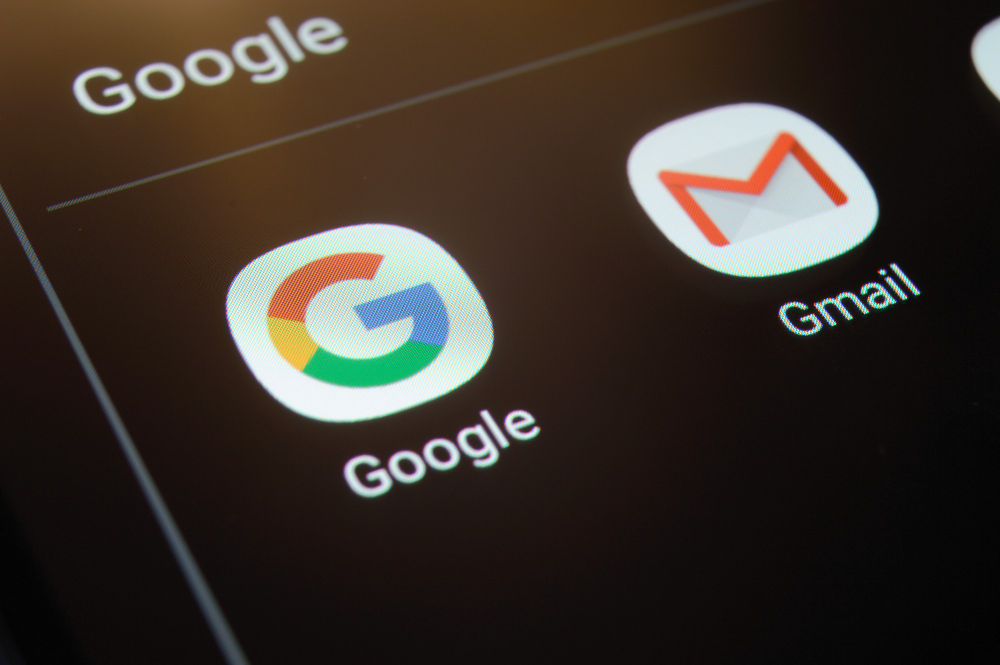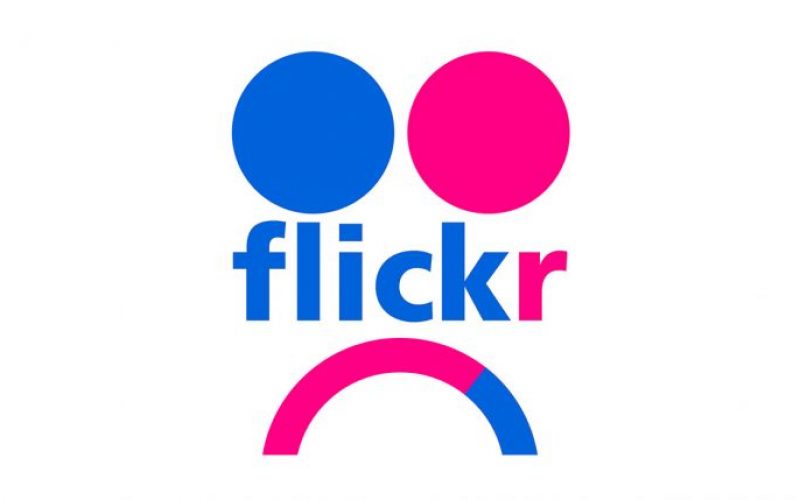
La SmugMug, nuovo proprietario di Flickr, ha recentemente annunciato di voler creare il limite di 1000 foto o video per gli account gratuiti, rispetto alla soglia precedente di 1 Terabyte di spazio di archiviazione sui server di Flickr. La società ha dichiarato che la modifica avrebbe influito sia sugli account esistenti che su quelli nuovi e che le foto e i video oltre il nuovo limite sarebbero stati eliminati.
In pratica, sul sito rimarrebbero solo gli ultimi 1000 caricamenti. Coloro con un account gratuito hanno tempo fino al 5 febbraio 2019 per scaricare i file multimediali da Flickr.
Gli utenti possono risolvere il problema in due modi: passare ad un account Pro con spazio illimitato oppure richiedere una copia dell’intera libreria multimediale da salvare sul proprio PC, smartphone o tablet.
Nel secondo caso, ecco come fare:
- Visitare il sito Web di Flickr e accedere al proprio account se non è già stato effettuato l’accesso.
- Selezionare l’icona del profilo nell’angolo in alto a destra e “Impostazioni” nel menu che si apre. Si può caricare https://www.flickr.com/account per andare direttamente alla pagina “Account”.
- Attivare “Richiedi i miei dati su Flickr” nella pagina per ottenere una copia dei propri dati. Il backup include informazioni sull’account di Flickr come “preferenze dell’account”, “informazioni sul profilo” e “foto e video”.
- Flickr invierà una email quando il backup sarà pronto.
L’elaborazione potrebbe richiedere un po’ di tempo anche per gli account con poche foto. È probabile che molti utenti free abbiano richiesto la creazione di un archivio dei propri file multimediali in modo che possano scaricarli sul sistema locale.
Uno dei principali limiti dello strumento di esportazione dei dati di Flickr è l’approccio “tutto o niente”. In poche parole, non è possibile creare un archivio di tutte le immagini in eccesso o delle immagini caricate in un determinato anno.
La seconda opzione è quella di scaricare tutte le foto o i video di singoli album. Flickr limita il numero di elementi scaricabili in questo modo a 5000, chiedendo anche agli utenti di creare più album per dividere foto e video in modo che possano essere tutti scaricati.
Come? Basta selezionare You> Albums sul sito Web di Flickr per iniziare e visualizzare tutti gli album sul sito. Ora si può passare il mouse sopra un album e selezionare l’icona di download, oppure aprire un album e selezionare l’icona di download nella pagina che si apre. Flickr visualizzerà una breve richiesta che informa che zipperà tutti gli elementi e invierà un’e-mail con il link di download una volta che l’archivio sarà pronto. Premere “Crea file zip” per continuare.
Anche la creazione dell’archivio potrebbe richiedere del tempo. Bisogna ripetere i passaggi per ciascuno degli archivi che si vogliono scaricare.