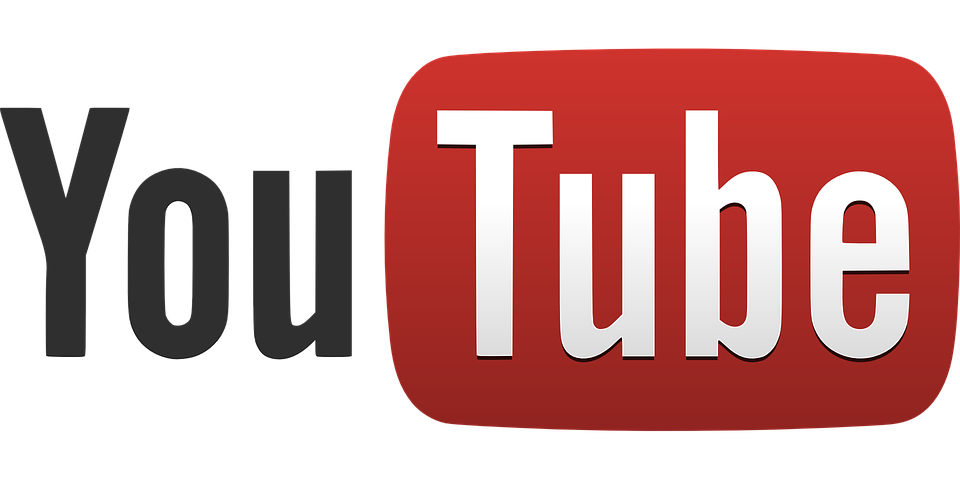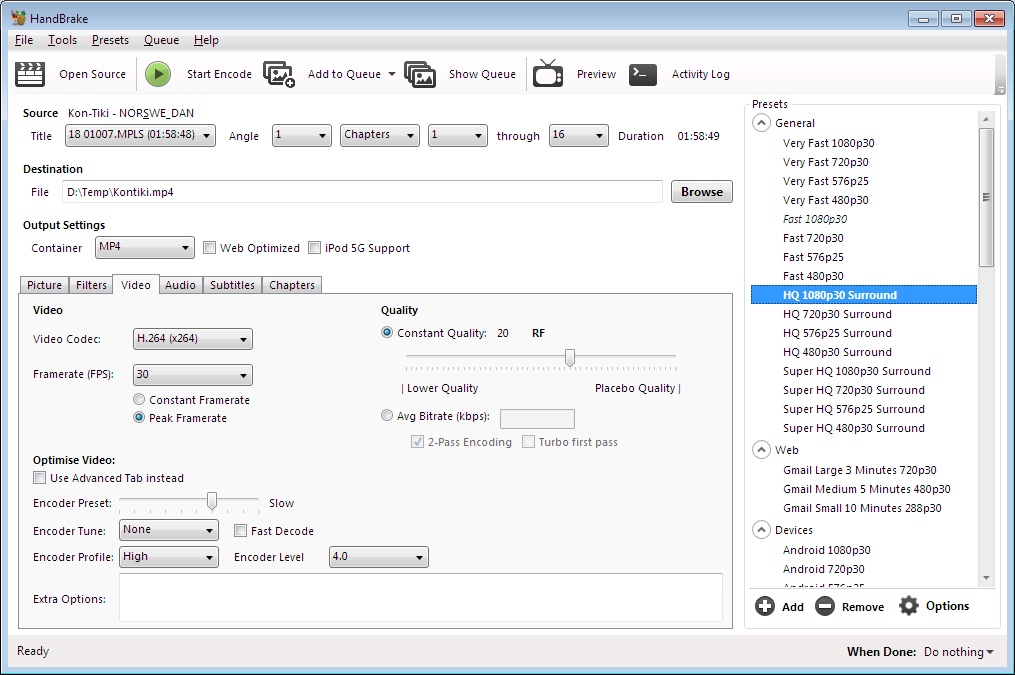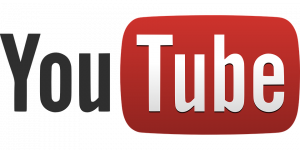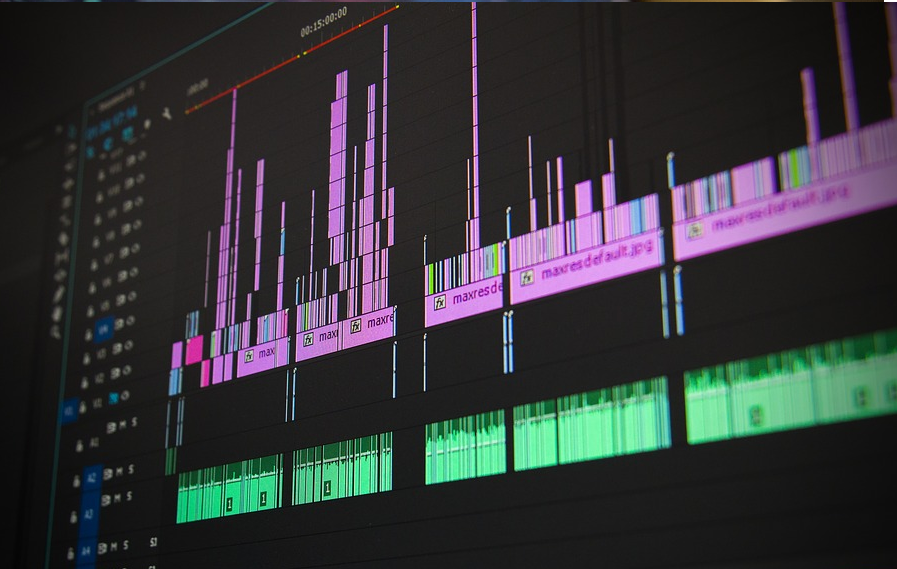
Le presentazioni video, oltre ad assicurare un modo visivo e personale per fornire contenuti, sono utili per presentazioni commerciali, tecnologiche, educative o di altro tipo per raggiungere gli obiettivi. Di seguito, gli 8 migliori software per la creazione di presentazioni video.
Focusky
Focusky dispone di una piattaforma online interattiva e facilita la creazione di presentazioni e video animati. L’interfaccia user-friendly e la funzione di trascinamento della selezione renderanno la presentazione video perfettamente progettata. Il software incorpora le seguenti funzionalità:
- Effetti di transizione 3D uniformi: zoom, panoramica e rotazione.
- Visualizzazione di grafici in 10 stili diversi.
- Registrazione dello schermo, aggiunta di video auto-realizzati per acquisire attività desktop.
- 300 + effetti di animazione per migliorare i contenuti.
- La griglia favorisce la gestione dei contenuti e la progettazione del layout.
- Musica di sottofondo per evocare una forte risposta da parte del pubblico.
- 9 tipi di pubblicazione.
Animoto
Animoto è un software straordinario che consente di esplorare la creatività nella creazione di presentazioni video. Può rendere qualsiasi utente un creatore di video, che potrà esibire le proprie capacità su Facebook o altri social network.
Biteable
Biteable è un software molto semplice e rende possibile la creazione di presentazioni video animate online in pochi minuti. Modelli pre-progettati con azioni e scene sono modificabili insieme ai contenuti. La semplice timeline drag-and-drop è utile per la personalizzazione. Dopo aver finito, premendo un semplice pulsante è possibile condividere la presentazione video su YouTube, Twitter o Facebook.
PowToon
PowToon, oltre ad essere gratuito, è un software fantastico che crea incredibili presentazioni video. Utilizzando un modello già pronto, si può ottenere un video dall’aspetto professionale in soli 20 minuti. Indipendentemente che l’utente sia un marketer o un insegnante, potrà avere una presentazione video intuitiva per attirare un’ampia attenzione e sviluppare anche una comunicazione efficace.
Movavi
Il software Movavi Video Suite crea video di qualità professionale. Non è necessario possedere esperienze particolari: bastano solo 5 semplici passi per creare una presentazione. Con il miglioramento della qualità delle immagini, effetti stile Hollywood, titoli di alta qualità e dissolvenze, la creatività viene stimolata per progettare una presentazione video elegante.
Wideo
Wideo è un fantastico software di presentazione video specificatamente per i social media. Si può partire da zero scegliendo tra vari modelli. Non sono richieste particolari competenze di programmazione o di progettazione.
Magisto
Con il software Magisto ci vogliono solo alcuni minuti per trasformare video e foto di tutti i giorni in filmati magnificamente modificati. Con una condivisione perfetta e facile da modificare, il pubblico sarà incantato dai contenuti esposti.
Animaker
Questo software di presentazione video offre una piattaforma dinamica in grado di creare contenuti in divertenti video animati. 5 stili di video possono essere elaborati contemporaneamente per ottenere risultati stupendi. Per essere sorprendente e diverso, questo strumento aiuterà a fare passi da gigante nella progettazione.