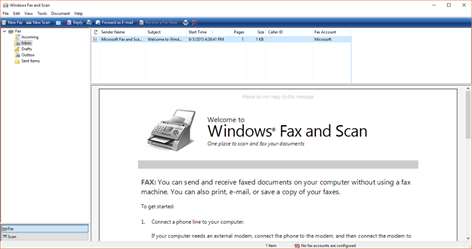
Recentemente, ho dovuto scansionare alcune foto per mio fratello, che ha un HP DeskJet all-in-one collegato al portatile Sony. Il DeskJet All-in-one di HP contiene scanner, fotocopiatrice e stampante tutte insieme. Poiché non è un esperto di computer, lui ha solo installato i driver forniti nel CD e non si è preoccupato di installare altri software da HP. E per peggiorare le cose, ha persino perso il CD.
Non è sorprendente, dal momento che tali casi si verificano quasi ogni giorno. Anch’io, non mi preoccupo mai di installare app di terze parti incluse con il prodotto poiché non ci penso a farlo. Quindi, come si scansionano documenti o foto in Windows senza installare strumenti di scansione da terze parti? Scopriamo allora Windows Fax and Scan.
Windows Fax And Scan è una funzionalità integrata per Windows che consente all’utente di eseguire rapidamente la scansione di fax, foto e documenti. In questo articolo, ci concentreremo solo sulla scansione. Innanzitutto collega lo scanner tramite il cavo USB al computer. Ora vai su Start, trova Windows Fax And Scan e premi Invio.
Una volta caricato, seleziona Scansione dal lato inferiore della barra laterale sinistra. Questo mostrerà un elenco di tutte le immagini precedentemente scansionate.
Ora fai clic su Nuova scansione e si aprirà una finestra per la scansione. Ora prima di eseguirla, scegliere tra sé vuoi scansionare una foto o un documento. La scelta del profilo è importante, poiché i documenti vengono generalmente scansionati in scala di grigi e in foto a colori; ogni profilo ha impostazioni diverse. È inoltre possibile creare un profilo personalizzato in base alle proprie esigenze.
Una volta selezionato il profilo, seleziona il formato del colore, il tipo di file e la risoluzione. È inoltre possibile selezionare Contrasto e Luminosità della scansione. Prima di fare clic su Scansione, assicurati di selezionare Anteprima. Questo ti mostrerà una rapida anteprima della foto che stai scansionando. L’anteprima è generalmente più veloce della scansione, poiché non viene applicata alcuna impostazione.
La funzione di base dell’anteprima è quella di dirti se la foto o un documento sono stati posizionati correttamente e anche di ritagliare l’area che desideri scansionare. Una volta pronto, fai clic su Scansione e attendi il completamento; la tempistica dipende dall’area di scansione e dalle impostazioni applicate.
Al termine della scansione, l’immagine verrà aggiunta all’elenco delle immagini scansionate. Puoi visualizzare l’anteprima, rinominare, inviare, salvare, stampare, ecc. l’immagine scansionata; è sufficiente che fai clic con il tasto destro del mouse e selezioni l’opzione che desideri dal menu di scelta rapida.
Ti sarà anche possibile vedere una rapida anteprima delle immagini nella parte inferiore della finestra (questa opzione di anteprima può anche essere disabilitata). Questo è tutto. Buon divertimento!





