Sei a conoscenza che il tuo iPhone può trasformarsi in uno strumento potente per scannerizzare documenti con facilità? Con l’avvento di iOS 11, è stato introdotto un pratico scanner integrato nell’app Note, con il quale puoi digitalizzare documenti e foto senza la necessità di applicazioni di terze parti.
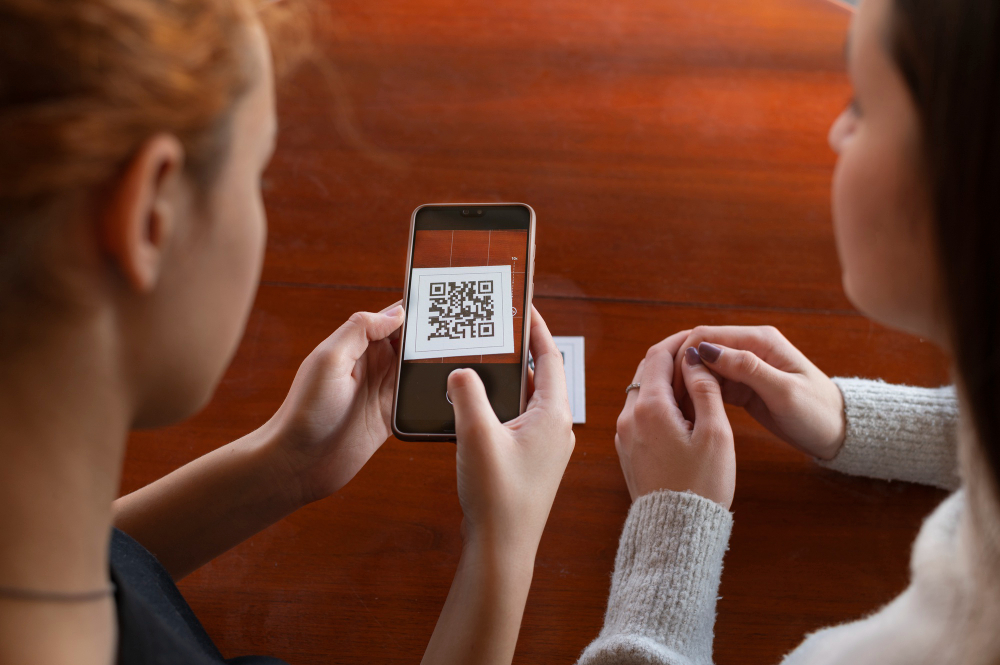
Scopri come la scansione documenti con l’iPhone sia diventata un gioco da ragazzi, posizionando semplicemente il documento su una superficie piatta e ben illuminata e utilizzando la fotocamera del dispositivo.
Progettato per massimizzare la vostra produttività, l’iPhone vi consente di salvare le scansioni in un unico file PDF, facilitando la conservazione, l’archiviazione o la condivisione dei vostri documenti importanti. Vediamo come procedere.
Preparazione del documento
Prima di iniziare la scansione con l’iPhone, è essenziale preparare il documento correttamente per garantire risultati ottimali.
Ecco i passaggi da seguire:
- Poggia il documento su una superficie piatta e neutra per evitare ombre e riflessi.
- Assicurati che l’area intorno al documento sia sgombra e che la luce sia adeguata, preferibilmente naturale o ben distribuita.
- Per documenti di testo semplici o immagini in formato PDF, imposta la risoluzione a 300 dpi.
- Per stampe di qualità superiore, seleziona 600 dpi.
- Per documenti artistici o con linee sottili, utilizza 900 dpi per catturare ogni dettaglio.
Scansione documenti con l’App Note
Per scannerizzare documenti con l’iPhone utilizzando l’App Note, segui questi passaggi:
- Apri l’App Note e seleziona una nota esistente o crea una nuova.
- Tocca l’icona della fotocamera e scegli ‘Scansiona documenti’.
- Posiziona il documento su una superficie piatta e ben illuminata.
- Il dispositivo rileverà automaticamente il documento e procederà con la scansione.
Dopo la scansione, usa le maniglie per regolare i bordi del documento. Applica le modifiche necessarie come il ritaglio, la rotazione o l’aggiunta di filtri.
Se hai bisogno di scansioni multiple, continua ad aggiungere pagine; queste saranno salvate in un unico file PDF.
Funzionalità Avanzate:
- Utilizza l’opzione ‘Scansiona Testo’ per digitalizzare il testo direttamente in una nota.
- Per dispositivi con iOS 15 o successivo, la funzione ‘Live Text’ nella Fotocamera app sfrutta la tecnologia OCR per riconoscere il testo.
Salvare e condividere il documento
Dopo aver completato la scansione dei documenti con l’iPhone, puoi facilmente salvare e condividere i file ottenuti. Ecco come procedere:
- Tocca il documento scansionato all’interno dell’App Note.
- Premi il pulsante “Condividi” e sceglii l’app con cui desideri condividere il documento, come ad esempio Mail.
Puoi anche inviare i documenti scannerizzati direttamente tramite l’app di messaggistica in uso.
Ad esempio, se stai conversando tramite Skype, Whatsapp o Messenger, e vuoi inviare i file ottenuti dalla scannerizzazione, non devi fare altro che seguire la procedura dell’app per l’invio delle foto e/o di altri documenti direttamente dalla chat.
App di terze parti
Sono disponibili anche applicazioni di terze parti che offrono ulteriori funzionalità per scannerizzare, modificare e condividere i file. Tra quelle più utilizzate per dispositivi iOS ci sono: Lens, Adobe Scan, PDFelement, InstaScan, CamScanner, per citarne alcune.
Queste app sono tutte sicure, perché sono state controllate e verificate prima di essere inserite all’interno dell’App Store di Apple.





