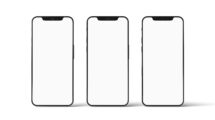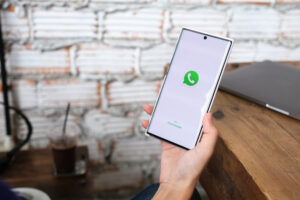Whatsapp può decidere di sospendere un account e limitare l’accesso nel caso siano state rilevate violazioni ai termini del servizio. Non è un’esclusione permanente , ma può diventarlo se si ignora il problema, e portare alla perdita del proprio account.
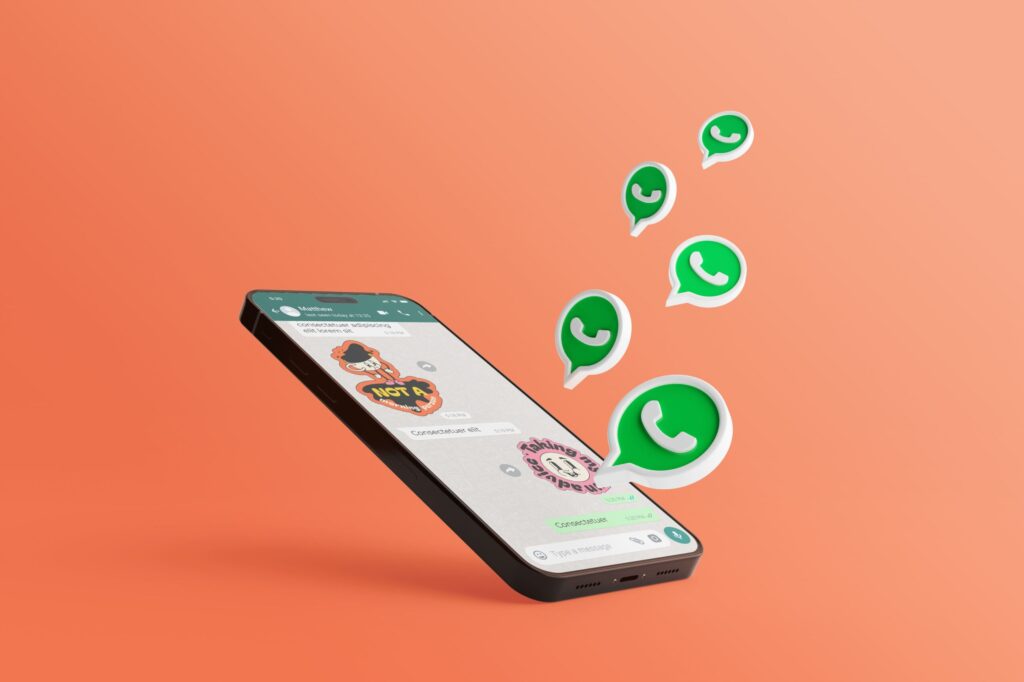
Nei prossimi paragrafi ti spiegheremo come capire se il tuo account Whatsapp è stato sospeso e cosa fare per ripristinarlo.
Cosa vuol dire Account sospeso Whatsapp?
Whatsapp può decidere di sospendere temporaneamente un account dall’applicazione. Se aprendo l’app leggi “Questo account non è autorizzato a usare WhatsApp”, vuol dire che sul tuo numero legato al servizio, ci sono delle limitazioni.
Ma cosa significa? Quando un account è sospeso non è possibile utilizzare Whatsapp per via delle limitazioni applicate. Non puoi aprire le chat o iniziarne di nuove, non puoi accedere alla rubrica dell’app o fare videochiamate. Insomma, l’accesso è totalmente bloccato.
Whatsapp può sospendere in qualsiasi momento l’utilizzo dell’app, anche in modo permanente, rendendolo inutilizzabile.
Se all’apertura ti viene mostrato lo status di sospensione, puoi anche decidere di non proseguire nella riattivazione e cancellare completamente il tuo account.
Perché l’account Whatsapp è sospeso?
Se Whatsapp sospende l’account è perché si è verificata una violazione dei termini di utilizzo del servizio.
Tra le motivazioni più frequenti della sospensione c’è l’utilizzo di app non ufficiali del servizio, spesso usate per creare chat personalizzate. Altro motivo è lo scraping, ovvero, la raccolta di informazioni personale utilizzando modalità non ammesse.
Per evitare di commettere errori, puoi consultare la guida ufficiale sull’utilizzo accettabile dei nostri servizi, messo a disposizione nella sezione Aiuto di Whatsapp.
In base alla gravità della violazione, l’account può essere sospeso temporaneamente o definitivamente.
Account sospeso di Whatsapp: cosa fare?
Se aprendo l’app hai scoperto che il tuo account Whatsapp è stato sospeso, puoi fare richiesta di revisione, per consentire al servizio di valutare la tua posizione e ripensarci.
Inoltre, devi smettere di fare le cose che hanno potuto far scattare la violazione dei termini, come l’uso di app di terze parti non ufficiali o attività di spam e raccolta dati non consentiti.
Come richiede la revisione
Per fare richiesta, devi aprire l’app Whatsapp e premere su Richiedi una revisione, che ti permetterà di ottenere un’analisi valutativa della condizione del tuo account.
Dopo la richiesta di revisione dell’account sospeso, dovrai attendere i tempi tecnici affinché il controllo venga effettuato e, al termine del quale sarai contatto per conoscere l’esito.
Ricorda che puoi fare richiesta di verifica solo una volta e che inviandone molteplici non velocizzi il processo di revisione.
Sospensione account Whatsapp Business
Hai un account business di Whatsapp? In caso di sospensione leggerai il seguente messaggio: “Il tuo numero di telefono è sospeso dall’uso di WhatsApp. Contatta l’assistenza clienti”.
Anche in questo caso c’è stata una violazione. Per conoscere le motivazioni, ti consigliamo di leggere la guida sui termini e utilizzo lecito dei Servizi di WhatsApp Business.
Per chiedere la riattivazione del tuo account Whatsapp Business dovrai seguire la stessa procedura che ti abbiamo spiegato nei paragrafi precedenti.
In alternativa, se lo preferisci, puoi anche contattare l’assistenza Whatsapp utilizzando il modulo di contatto sul sito ufficiale.
All’interno del campo “Scrivi il tuo messaggio qui sotto”, inserisci tutti i dati relativi al tuo account sospeso e chiedi supporto.