Se vuoi utilizzare un altro browser per navigare su internet, alternativo a Chrome, ti sarà utile sapere come fare per esportare le password salvate, in modo da avere a disposizione i dati relativi agli account.
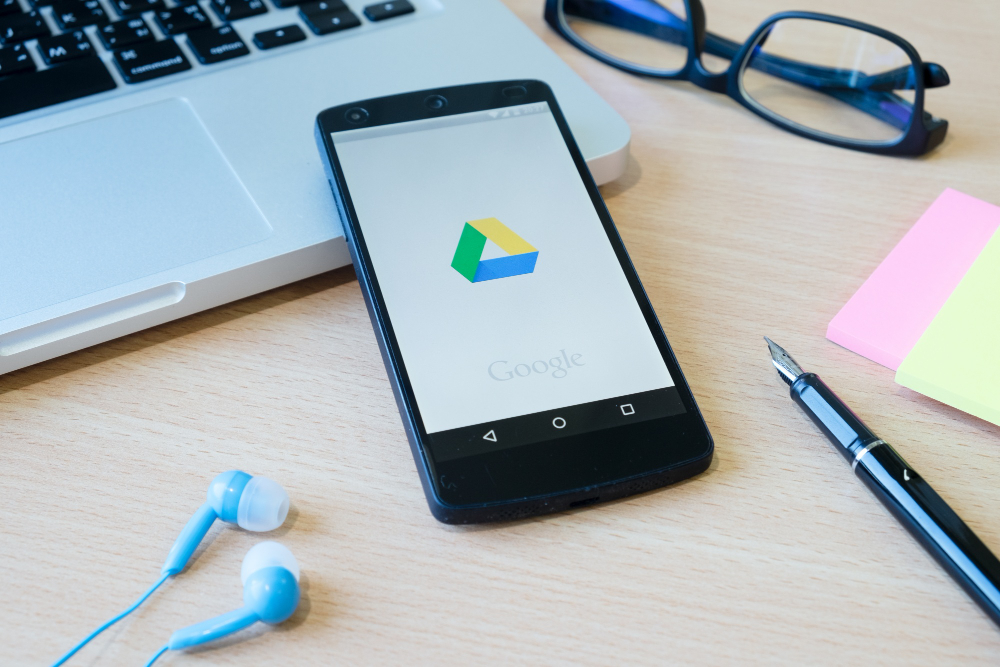
Questa procedura ti permette di esportare password da Chrome a Fireforx, Microsoft Edge e Safari, in pochi semplici passaggi. Attraverso il procedimento che stiamo per spiegarti, potrai generare il file .csv con tutte le password salvate in Chrome da trasferire in un altro browser.
Dopo il salvataggio delle password, potrai anche eliminarla dal browser di origine e disattivare il riempimento automatico.
Esportare password Chrome da PC
Dal tuo PC, apri Google Chrome e poi clicca sull’icona con i tre puntini posizionato in alto a destra. Scegli la voce “Gestore delle password di Google”. A sinistra trovi l’opzione Impostazioni, dove troverai diversi strumenti per gestire le credenziali salvate.
Clicca su Esportazione delle password e poi su Scarica file, che avvia il download del file .csv con tutti i dati. Con quest’ultimo puoi fare l’importazione delle password su un altro browser desktop.
Su Microsoft Edge puoi andare su Impostazioni > Password > cliccare i tre puntini e poi selezionare Importa Password, per poi caricare il file .csv.
Esporta password Chrome da Android e iOS
Puoi effettuare la stessa operazione che su dispositivi Android e iOS. Per l’esportazione da Google Chrome per Android segui questi passaggi:
- Fai tap sui tre puntini in alto a destra;
- Scegli la voce Impostazioni e poi Gestore delle password;
- Premi l’icona Impostazioni in alto a destra e poi seleziona Esporta password.
Puoi fare la stessa cosa su iPhone o iPad, ti basta cliccare sui tre puntini che trovi in basso, e seguire i passaggi sopraelencati.
Come esportare preferiti Chrome
Oltre all’esportazione delle password, si possono anche esportare i preferiti, ovvero, tutti i siti che hai inserito nell’apposito elenco. In questo caso, però, la procedura è diversa, perché l’esportazione delle password non è legata a quella dei siti preferiti.
Se vuoi portare l’elenco dei preferiti da Chrome a un altro browser vai su Impostazioni > Preferiti, premi il tasto con i tre puntini e, dall’elenco mostrato, scegli Esporta Preferiti.
Viene avviato il download del file HTML che conterrà all’interno tutti i preferiti. Puoi eseguire la procedura solo dalla versione desktop del browser.
Importare preferiti su Firexfox
Vediamo un esempio di come importare i preferiti su un altro browser, nello specifico Firefox, uno dei più utilizzati dopo Google Chrome.
- Avvia il browser Mozilla Firefox sul tuo computer.
- Accedi alle Impostazioni dei Preferiti
- Clicca sull’icona dei tre trattini orizzontali in alto a destra per aprire il menu.
- Seleziona “Segnalibri” e poi “Mostra tutti i segnalibri” per aprire la libreria dei segnalibri di Firefox.
- Nella finestra della libreria dei segnalibri di Firefox, fai clic su “Altro” nella barra degli strumenti.
- Scegli “Importa e backup” e poi “Importa dati da un altro browser…”.
- Nella finestra di importazione, seleziona “Google Chrome” dalla lista dei browser.
- Seleziona “Avanti” e poi scegli “Dal file” per caricare il file HTML che hai esportato da Chrome.
- Fai clic su “Avanti” e poi su “Fine” per completare il processo di importazione.
Ora troverai nella sezione Segnalibri, tutti i tuoi siti preferiti. Se l’esportazione non è andata a buon fine, prova a ripetere la procedura.





